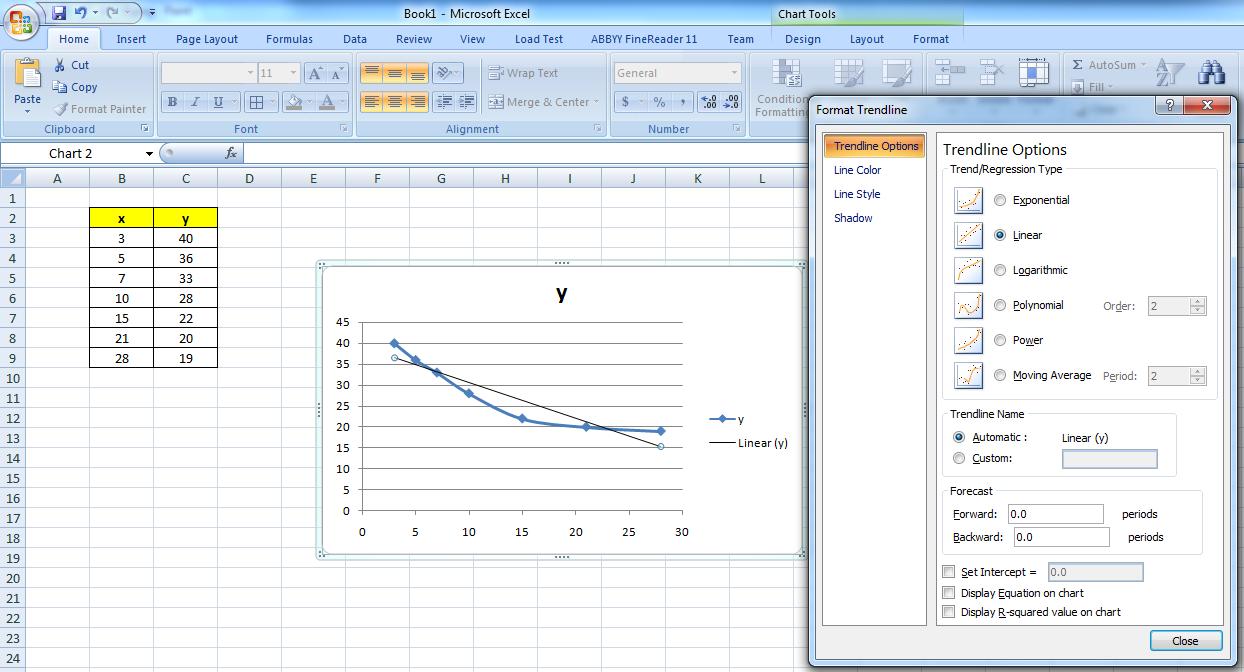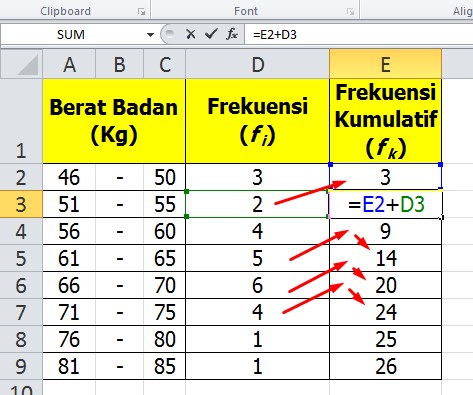Ada banyak cara untuk memanfaatkan data-data yang ada dalam bentuk tabel. Salah satu cara yang sangat berguna adalah dengan menggunakan alat analisis data seperti Excel. Dengan menggunakan Excel, kita bisa melakukan berbagai macam analisis terhadap data, mulai dari yang sederhana seperti membuat grafik, tabel pivot, hingga yang lebih kompleks seperti regresi linier, analisis korelasi, dan sebagainya.
Cara Mencari Persamaan Regresi dan Prediksi Suatu Data
Salah satu analisis yang sering dilakukan adalah analisis regresi linier. Dalam analisis regresi linier, kita akan mencoba menemukan persamaan matematis yang dapat digunakan untuk memprediksi suatu variabel (variabel dependen) berdasarkan variabel lain (variabel independen). Misalnya, kita ingin mengetahui hubungan antara tinggi badan (variabel independen) dan berat badan (variabel dependen). Dalam hal ini, kita dapat menggunakan analisis regresi linier untuk menemukan persamaan matematis yang dapat memprediksi berat badan seseorang berdasarkan tinggi badannya.
Untuk melakukan analisis regresi, kita terlebih dahulu perlu mengumpulkan data dan memasukkannya ke dalam Excel. Misalnya, jika kita ingin menemukan persamaan regresi untuk menghubungkan antara tinggi badan dan berat badan, kita perlu mengumpulkan data tinggi badan dan berat badan seseorang. Misalnya, kita mengumpulkan data dari 50 orang dan memasukkannya ke dalam Excel. Kemudian, kita dapat melakukan analisis regresi linier untuk menemukan persamaan matematis yang dapat memprediksi berat badan berdasarkan tinggi badan.
Untuk melakukan analisis regresi, kita bisa menggunakan fitur “Data Analysis” pada Excel. Fitur ini bisa kita temukan di tab “Data”. Jika kita tidak menemukan fitur ini, kita perlu mengaktifkannya terlebih dahulu dengan cara memilih “Excel Add-ins” di bagian bawah menu dan memilih “Data Analysis”. Setelah fitur ini aktif, kita dapat memilih “Regression” di bagian “Data Analysis”. Kemudian kita perlu mengisi range data independen (tinggi badan) dan range data dependen (berat badan), serta memilih opsi untuk menampilkan output persamaan regresi.
Contoh Cara Memecahkan Persamaan Linear dengan Excel
Selain melakukan analisis regresi, Excel juga bisa digunakan untuk memecahkan persamaan linear. Persamaan linear adalah persamaan matematis yang mengandung satu atau lebih variabel dengan eksponen satu (y = mx + b). Dalam persamaan ini, x adalah variabel independen, y adalah variabel dependen, m adalah kemiringan (slope), dan b adalah intersep pada sumbu y.
Untuk memecahkan persamaan linear dengan Excel, kita perlu menggunakan fungsi “Slope” dan “Intercept”. Fungsi “Slope” akan menghitung kemiringan (m) dari persamaan linear, sedangkan fungsi “Intercept” akan menghitung intersep (b) pada sumbu y.
Untuk contoh kasus, misalnya kita memiliki data seperti pada gambar di atas. Kita ingin menemukan persamaan linear yang menghubungkan antara tinggi badan dan berat badan. Dalam hal ini, kita dapat menggunakan persamaan linear y = mx + b, dimana y adalah berat badan, x adalah tinggi badan, m adalah kemiringan, dan b adalah intersep pada sumbu y.
Untuk menghitung kemiringan (m), kita perlu menggunakan fungsi “Slope”. Caranya adalah dengan mengetikkan formula =SLOPE(B2:B11,A2:A11) pada sel C2. Di sini, B2:B11 adalah range data berat badan, sedangkan A2:A11 adalah range data tinggi badan. Setelah kita mengetikkan formula ini, Excel akan menghitung nilai kemiringan (m) dari persamaan linear.
Selanjutnya, untuk menghitung intersep (b), kita perlu menggunakan fungsi “Intercept”. Caranya adalah dengan mengetikkan formula =INTERCEPT(B2:B11,A2:A11) pada sel C3. Di sini, B2:B11 adalah range data berat badan, sedangkan A2:A11 adalah range data tinggi badan. Setelah kita mengetikkan formula ini, Excel akan menghitung nilai intersep (b) dari persamaan linear.
Dengan nilai kemiringan (m) dan intersep (b) yang sudah kita hitung tersebut, kita sudah bisa menemukan persamaan linear untuk menghubungkan antara tinggi badan dan berat badan. Persamaan linear tersebut adalah y = 2,9x + 3,4. Persamaan ini dapat digunakan untuk memprediksi berat badan seseorang berdasarkan tinggi badannya.
Menampilkan Persamaan Regresi di Excel
Selain melakukan analisis regresi, kita juga bisa menampilkan persamaan regresi di Excel. Menampilkan persamaan regresi dapat sangat berguna terutama jika kita ingin menyajikan hasil analisis secara visual.
Untuk menampilkan persamaan regresi di Excel, kita bisa menggunakan fitur “Trendline”. Fitur ini bisa kita temukan di tab “Design” pada menu grafik. Untuk menambahkan trendline, kita tinggal memilih salah satu data series pada grafik, kemudian pilih “Add Trendline”.
Setelah kita memilih “Add Trendline”, akan muncul jendela “Format Trendline”. Pada jendela ini, kita bisa memilih jenis trendline yang ingin kita gunakan, seperti linear, eksponensial, logaritmik, polinomial, atau yang lainnya. Kemudian, kita juga bisa menampilkan persamaan regresi dan koefisien determinasi (R2) pada grafik dengan memilih opsi yang tersedia.
Setelah kita menambahkan trendline dengan persamaan regresi, kita bisa mengubah tampilan persamaan regresi sesuai dengan kebutuhan kita. Kita bisa mengubah warna, font, ukuran teks, maupun posisi dari teks persamaan.
Cara Menentukan Peringkat di Excel
Selain melakukan analisis regresi dan persamaan linear, Excel juga bisa digunakan untuk menentukan peringkat dari sebuah data. Misalnya, kita memiliki data nilai ujian dari 30 siswa dan ingin mengetahui peringkat siswa yang mendapat nilai tertinggi.
Untuk menentukan peringkat di Excel, kita bisa menggunakan fungsi “RANK”. Fungsi ini akan memberikan nilai peringkat dari sebuah data dalam sebuah range tertentu. Misalnya, jika kita ingin menentukan peringkat dari nilai ujian siswa, kita perlu menggunakan fungsi “RANK” untuk setiap nilai. Fungsi ini akan memberikan nilai peringkat yang lebih tinggi untuk nilai yang lebih tinggi.
Untuk contoh kasus, misalnya kita memiliki data seperti pada gambar di atas. Kita ingin menentukan peringkat dari nilai ujian siswa. Dalam hal ini, kita dapat menggunakan fungsi “RANK”. Caranya adalah dengan mengetikkan formula =RANK(B2,$B$2:$B$31,0) pada sel C2. Di sini, B2 adalah nilai ujian dari siswa, sedangkan $B$2:$B$31 adalah range data nilai ujian dari siswa. Setelah kita mengetikkan formula ini, Excel akan memberikan nilai peringkat dari nilai ujian siswa.
Jika kita ingin menampilkan nilai peringkat siswa, kita perlu menambahkan kolom peringkat pada tabel. Hal ini bisa kita lakukan dengan mengetikkan formula =RANK(B2,$B$2:$B$31,0) pada setiap sel pada kolom peringkat. Setelah kita mengetikkan formula ini, Excel akan memberikan nilai peringkat untuk setiap nilai ujian siswa.
Cara Mencari Median di Excel dengan Rumus Cepat
Selain menentukan peringkat, Excel juga bisa digunakan untuk mencari median suatu data. Median adalah nilai tengah dari suatu data. Misalnya, jika kita memiliki data nilai ujian dari 20 siswa, median adalah nilai ke-10 jika data diurutkan dari yang terkecil hingga yang terbesar. Median dapat dianggap sebagai ukuran sentral dari suatu data.
Untuk mencari median di Excel, kita bisa menggunakan fungsi “MEDIAN”. Fungsi ini akan menghitung nilai median dari sebuah range data. Misalnya, jika kita ingin mencari nilai median dari data nilai ujian siswa, kita perlu menggunakan fungsi “MEDIAN” untuk range data tersebut.
Namun, jika kita memiliki data yang cukup banyak, mencari median dengan cara manual akan menjadi sangat sulit dan memakan waktu. Oleh karena itu, kita bisa menggunakan rumus cepat untuk mencari median di Excel. Rumus ini akan menghitung nilai median secara otomatis, tanpa harus melakukan pengurutan manual pada data terlebih dahulu.
Rumus cepat untuk mencari median di Excel adalah =MEDIAN(IF(ISNUMBER(range),range)). Di sini, range adalah range data yang akan dicari median-nya. Jika kita ingin mencari median dari data nilai ujian siswa, kita perlu mengetikkan formula =MEDIAN(IF(ISNUMBER(B2:B21),B2:B21)) pada sel C2. Setelah kita mengetikkan formula ini, Excel akan menghitung nilai median dari data nilai ujian siswa.
FAQ
1. Apa itu regresi linier?
Regresi linier adalah analisis statistik yang digunakan untuk mempelajari hubungan antara dua variabel. Dalam regresi linier, kita akan mencoba menemukan persamaan matematis yang dapat digunakan untuk memprediksi suatu variabel (variabel dependen) berdasarkan variabel lain (variabel independen).
2. Apa yang dimaksud dengan median?
Median adalah nilai tengah dari suatu data. Misalnya, jika kita memiliki data nilai ujian dari 20 siswa, median adalah nilai ke-10 jika data diurutkan dari yang terkecil hingga yang terbesar. Median dapat dianggap sebagai ukuran sentral dari suatu data.