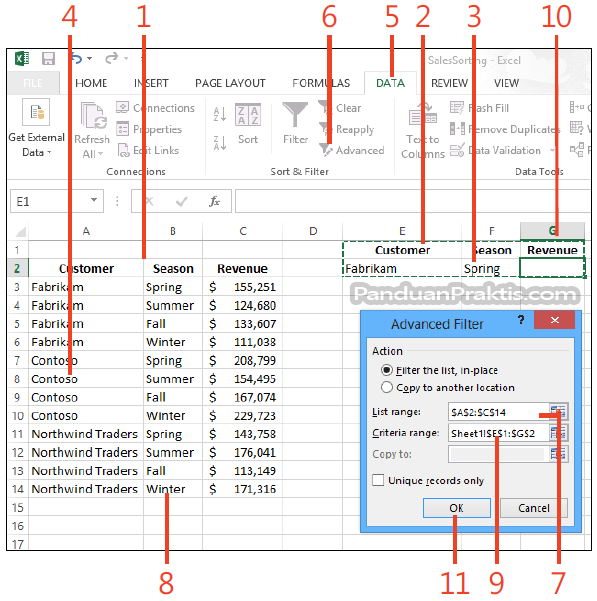Excel adalah software spreadsheet yang sangat populer digunakan untuk pengelolaan data, baik itu untuk kepentingan personal maupun bisnis. Dalam penggunaannya, Excel juga menyediakan banyak fitur yang memudahkan penggunanya untuk melakukan manipulasi data. Salah satu fitur yang cukup berguna dan sering dipakai adalah fitur filter.
Cara Membuat Filter pada Kolom Excel
Fitur filter adalah salah satu fitur yang memungkinkan pengguna Excel untuk menyaring data yang diinginkan, sehingga memudahkan dalam melakukan analisis data. Fitur ini sangat berguna terutama pada data yang sangat besar, dimana dalam satu kolom terdapat data dengan beragam nilai atau huruf. Dengan fitur filter ini, kita dapat memfilter data yang kita inginkan. Berikut adalah cara membuat filter pada kolom Excel:
Langkah 1: Pilih Range Data yang Ingin Di Filter
Pertama-tama, tentukan range data yang akan di-filter. Caranya klik pada salah satu sel data dalam range yang ingin di-filter dan drag mouse ke arah atas atau bawah, lalu ke kiri atau ke kanan hingga semua sel data terpilih.
Langkah 2: Buka Menu Filter
Jika range data sudah dipilih, buka menu filter. Menu filter terletak pada menu Data yang ada di header dan di bawah Tab Home. Klik menu Data lalu klik Filter. Data yang di-filter akan terlihat seperti gambar berikut:
Langkah 3: Set Filter Pada Kolom
Jika sudah membuka menu filter, selanjutnya kita dapat melakukan set filter pada kolom yang ingin kita filter. Caranya klik tanda panah di bagian atas kolom, nanti akan muncul beberapa opsi untuk melakukan filter pada kolom tersebut, seperti Sort A to Z, Sort Z to A, Filter by Color, dan sebagainya.
Langkah 4: Terapkan Filter Pada Kolom
Setelah kita memilih opsi filter yang akan digunakan, kita dapat mengklik opsi tersebut. Setelah itu, filter akan diterapkan pada kolom yang ingin di-filter dan data yang belum di-filter akan disembunyikan.
Langkah 5: Hilangkan Filter
Jika kita ingin melihat kembali seluruh data, kita dapat menghapus filter tersebut dengan mengklik tombol All pada bagian menu Filter.
Cara Membuat Tabel di Excel Berwarna Otomatis
Di samping fitur filter, Excel juga menyediakan fitur lain yang cukup berguna, yaitu fitur pengisian tabel dengan warna otomatis. Fitur ini sangat berguna jika kita memiliki tabel data yang cukup besar dan ingin membedakan setiap barisnya dengan pengisian warna yang berbeda-beda.
Langkah 1: Pilih Range Data yang Ingin Diwarnai
Pilih range data yang ingin diwarnai, klik pada salah satu sel data dalam range yang ingin diwarnai dan drag mouse ke arah atas atau bawah, lalu ke kiri atau ke kanan hingga semua sel data terpilih. Setelah itu klik kanan pada seleksi data dan pilih opsi Format Cells.
Langkah 2: Aktifkan Format Table
Pada window Format Cells, klik pada tab Fill. lalu pilih opsi Format Table. Jika sudah memilih opsi Format Table, maka kita tinggal memilih format warna yang diinginkan.
Langkah 3: Sediakan Kriteria Format Table
Untuk membuat range data tersebut diwarnai otomatis, kita dapat memperhatikan kriteria format tabel yang dapat kita masukkan pada Format Cells>Fill>Format Table. Beberapa kriteria seperti No Color, Light Red Fill with Dark Red Text, dan sebagainya. Kriteria-kriteria ini bisa disesuaikan dengan keinginan kita.
Langkah 4: Terapkan Format Table
Setelah kita memilih kriteria format table yang akan digunakan, maka selanjutnya kita dapat mengklik tombol OK untuk menerapkan format warna pada tabel.
FAQ
Pertanyaan 1: Apa Fungsi Filter pada Excel?
Jawaban: Fitur filter pada Excel berguna untuk menyaring data yang diinginkan, sehingga memudahkan dalam melakukan analisis data. Fitur ini sangat berguna terutama pada data yang sangat besar, dimana dalam satu kolom terdapat data dengan beragam nilai atau huruf.
Pertanyaan 2: Apa kegunaan fitur pengisian tabel dengan warna otomatis pada Excel?
Jawaban: Fitur pengisian tabel dengan warna otomatis pada Excel sangat berguna jika kita memiliki tabel data yang cukup besar dan ingin membedakan setiap barisnya dengan pengisian warna yang berbeda-beda. Dengan menggunakan fitur ini, kita dapat membedakan setiap data pada tabel dengan mudah dan tidak perlu lagi melakukan pengisian warna secara manual.