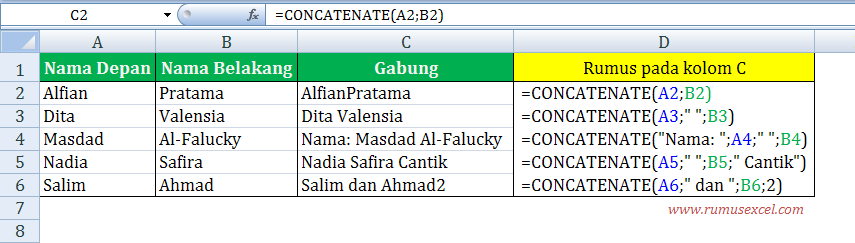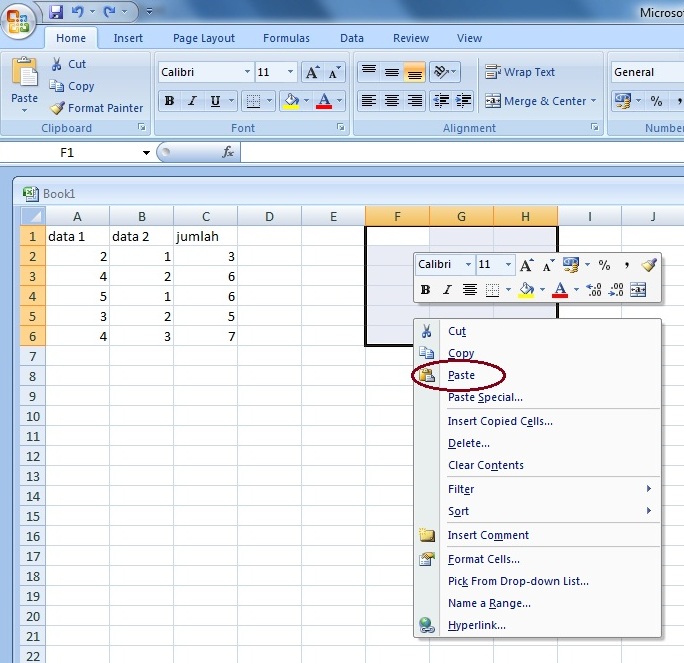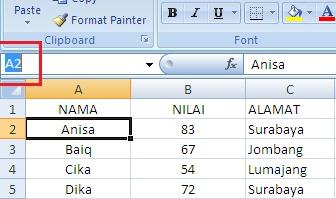Microsoft Excel adalah program pengolah angka yang sangat terkenal dan banyak digunakan oleh berbagai kalangan, mulai dari pelajar hingga pekerja kantoran. Salah satu fitur yang sangat penting pada Excel adalah kemampuannya untuk memformat data yang kita input. Format cell adalah salah satu fitur andalan pada Excel yang memungkinkan kita untuk mengubah penampilan data kita menjadi lebih menarik dan mudah dibaca.
Cara Format Cell Data di Excel dengan Format Cell
Format cell memungkinkan kita untuk mengubah tampilan data yang kita input menjadi lebih menarik dan mudah dibaca. Beberapa fitur format cell yang umum digunakan antara lain:
- Alignment: untuk mengubah posisi dan arah teks dalam sel
- Borders: untuk menambahkan garis pada sel
- Fill: untuk mengisi warna pada sel
- Font: untuk mengubah jenis, ukuran, dan gaya huruf
- Number: untuk mengubah format angka dalam sel
Berikut adalah langkah-langkah Cara Format Cell Data di Excel dengan Format Cell:
- Pertama, tentukan sel atau rangkaian sel yang ingin diubah formatnya
- Klik kanan pada sel atau rangkaian sel tersebut
- Pilih Format Cell pada opsi menu yang muncul
- Akan muncul dialog box Format Cell, pilih tab yang sesuai dengan format yang ingin diubah, seperti Font, Number, Alignment, dan lain-lain
- Ubah format sesuai keinginan
- Klik OK untuk menyimpan perubahan
Contoh:
Pada contoh di atas, kita bisa melihat bagaimana format cell dapat digunakan untuk mengubah tampilan data pada spreadsheet kita. Dalam contoh tersebut, kita menggunakan fitur Font untuk mengubah jenis, ukuran, dan gaya huruf pada sel tertentu. Selain itu kita juga menggunakan fitur Number untuk mengubah format angka dalam sel. Dengan penggunaan format cell, data pada spreadsheet kita menjadi lebih mudah dibaca dan lebih menarik.
Menggabungkan Data Cell di Excel
Selain format cell, salah satu fitur penting di Excel adalah kemampuannya untuk menggabungkan data cell. Menggabungkan data cell memungkinkan kita untuk menggabungkan beberapa sel menjadi satu sel yang lebih besar, dengan tujuan untuk memudahkan pembacaan data dan memperindah tampilan spreadsheet kita.
Berikut adalah langkah-langkah Menggabungkan Data Cell di Excel:
- Pertama, tentukan sel-sel yang akan digabungkan
- Klik kanan pada sel tersebut dan pilih Merge Cell
- Setelah itu sel-sel yang dipilih akan digabungkan menjadi satu sel yang lebih besar
Contoh:
Pada contoh di atas, kita menggunakan fitur Merge Cell untuk menggabungkan beberapa sel menjadi satu sel yang lebih besar. Dengan demikian, tampilan data dalam spreadsheet kita menjadi lebih rapi dan mudah dibaca. Kita juga dapat menggunakan fitur Font dan Number dalam kombinasi dengan fitur Merge Cell untuk mengubah tampilan data pada spreadsheet kita menjadi lebih menarik dan mudah dibaca.
Cara Mengkopy Cell di MS Excel Dengan Mudah – Panduan Belajar Ms Office
Salah satu cara paling mudah untuk menghemat waktu dalam bekerja dengan Excel adalah dengan menggunakan fitur copy dan paste. Copy dan paste memungkinkan kita untuk mengkopi data dari satu sel atau beberapa sel ke sel lain dengan cepat dan mudah tanpa harus mengetik ulang data tersebut.
Berikut adalah langkah-langkah Cara Mengkopy Cell di MS Excel Dengan Mudah:
- Pertama, tentukan sel atau rangkaian sel yang ingin di-copy
- Klik kanan pada sel atau rangkaian sel tersebut dan pilih Copy
- Tentukan sel atau rangkaian sel tujuan untuk paste
- Klik kanan pada sel atau rangkaian sel tujuan dan pilih Paste
Contoh:
Pada contoh di atas, kita menggunakan fitur Copy dan Paste untuk mengkopy data dari satu sel ke sel lain. Dengan menggunakan fitur ini, kita bisa menghemat waktu dan tenaga dalam menginput data ke dalam spreadsheet kita.
Cara Merubah Nama Cell di Excel 2007 – Panduan Belajar Ms Office
Perubahan nama cell dapat berguna untuk memudahkan penggunaan formula pada Excel. Dengan merubah nama cell, kita bisa lebih mudah menggunakannya dalam formula, daripada harus selalu mengacu pada nomor baris dan kolom.
Berikut adalah langkah-langkah Cara Merubah Nama Cell di Excel 2007:
- Pertama, tentukan sel atau rangkaian sel yang ingin diubah namanya
- Klik kanan pada sel atau rangkaian sel tersebut dan pilih Define Name
- Akan muncul dialog box Define Name, masukkan nama baru pada kolom Name
- Klik OK untuk menyimpan perubahan
Contoh:
Pada contoh di atas, kita menggunakan fitur Define Name untuk merubah nama cell. Dengan menggunakan fitur ini, kita bisa lebih mudah menggunakan nama cell dalam formula, dan membuat spreadsheet kita lebih efisien dan mudah dipahami.
FAQ
1. Apa itu Excel?
Excel adalah program pengolah angka yang sangat terkenal dan banyak digunakan oleh berbagai kalangan, mulai dari pelajar hingga pekerja kantoran. Excel biasanya digunakan untuk mengolah data, membuat chart dan grafik, dan digunakan dalam pembuatan laporan keuangan.
2. Apa saja fitur penting dalam Excel?
Beberapa fitur penting dalam Excel antara lain:
- Format cell
- Merge Cell
- Copy dan Paste
- Define Name
- Formula
- Chart dan Grafik
- PivotTable
Video Tutorial
Video tutorial di atas mengajarkan cara memformat cell pada Excel. Dalam video tersebut juga dijelaskan bagaimana cara menggunakan beberapa fitur penting dalam Excel, seperti Alignment, Font, Number, Borders, dan lain-lain. Dengan menonton video ini, kita bisa lebih mudah memahami cara memformat data pada Excel dan membuat spreadsheet kita menjadi lebih menarik dan mudah dibaca.