Cara Membuat Angka Acak\/Random di Excel
Microsoft Excel adalah salah satu aplikasi spreadsheet yang paling populer di dunia. Banyak orang menggunakan Excel untuk mengumpulkan dan mengelola data, serta untuk membuat grafik, tabel, dan laporan. Salah satu fitur yang paling berguna di Excel adalah kemampuan untuk membuat angka acak atau random. Dalam artikel ini, kita akan membahas cara membuat angka acak di Excel.
Pada Excel, kita dapat menggunakan fungsi RAND () untuk menghasilkan angka acak antara 0 dan 1. Sementara itu, fungsi RANDBETWEEN () dapat menghasilkan angka acak dalam rentang tertentu. Misalnya, jika kita ingin menghasilkan angka acak antara 1 dan 100, kita dapat menggunakan fungsi RANDBETWEEN (1, 100).
Berikut adalah cara untuk membuat angka acak di Excel:
1. Menggunakan Fungsi RAND ()
Fungsi RAND () secara otomatis menghasilkan angka acak antara 0 dan 1. Kita dapat menggunakan fungsi ini untuk mengisi sel atau rentang sel di spreadsheet kita.
Langkah-langkahnya adalah sebagai berikut:
– Pilih sel atau rentang sel tempat kita ingin menampilkan angka acak.
– Ketik fungsi RAND () di dalam sel atau rentang sel tersebut.
– Tekan tombol Enter untuk menampilkan hasil.
Contoh:
Misalnya kita ingin membuat dua angka acak. Kita dapat melakukan langkah berikut:
– Pilih dua sel (misalnya A1 dan A2).
– Ketik fungsi RAND () di dalam kedua sel tersebut.
– Tekan tombol Enter.
Excel akan menampilkan dua angka acak, seperti gambar di bawah ini:

Contoh angka acak di Excel
2. Menggunakan Fungsi RANDBETWEEN ()
Fungsi RANDBETWEEN () dapat menghasilkan angka acak dalam rentang tertentu. Misalnya, jika kita ingin menghasilkan angka acak antara 1 dan 100, kita dapat menggunakan fungsi RANDBETWEEN (1, 100).
Langkah-langkahnya adalah sebagai berikut:
– Pilih sel atau rentang sel tempat kita ingin menampilkan angka acak.
– Ketik fungsi RANDBETWEEN (a, b) di dalam sel atau rentang sel tersebut, di mana a dan b adalah nilai terendah dan tertinggi dalam rentang yang kita inginkan.
– Tekan tombol Enter untuk menampilkan hasil.
Contoh:
Misalnya kita ingin membuat sepuluh angka acak antara 1 dan 100. Kita dapat melakukan langkah berikut:
– Pilih sepuluh sel (misalnya A1 hingga A10).
– Ketik fungsi RANDBETWEEN (1, 100) di dalam sel tersebut.
– Tekan tombol Enter.
Excel akan menampilkan sepuluh angka acak antara 1 dan 100, seperti gambar di bawah ini:

Contoh angka acak di Excel dengan RANDBETWEEN()
Cara Mengurutkan Data di Excel
Microsoft Excel juga memiliki fitur untuk mengurutkan data. Dalam artikel ini, kita akan membahas cara mengurutkan data di Excel.
Ada tiga jenis pengurutan yang dapat dilakukan di Excel, yaitu:
1. Pengurutan Data Angka
Pengurutan data angka adalah pengurutan data yang berbentuk angka, seperti nilai ujian, tanggal lahir, atau nilai penjualan. Dalam pengurutan data angka, Excel akan mengurutkan data dari nilai terkecil hingga terbesar.
Langkah-langkahnya adalah sebagai berikut:
– Pilih sel atau rentang sel yang ingin kita urutkan.
– Klik tombol Sort Smallest to Largest atau Sort Largest to Smallest di menu Data atau bisa dengan menekan tombol shortcut Alt A S S.
– Excel akan menampilkan dialog box Sort yang memungkinkan kita untuk memilih kolom atau rentang kolom yang ingin kita urutkan. Pilih sesuai kebutuhan.
– Klik OK untuk mengurutkan data.
Contoh:
Misalnya kita memiliki daftar nilai ujian siswa. Kita dapat melakukan langkah berikut untuk mengurutkan data dari nilai terkecil hingga terbesar:
– Pilih sel atau rentang sel yang ingin kita urutkan (misalnya A2 hingga B11).
– Klik tombol Sort Smallest to Largest atau Sort Largest to Smallest di menu Data atau bisa dengan menekan tombol shortcut Alt A S S.
– Excel akan menampilkan dialog box Sort yang memungkinkan kita untuk memilih kolom atau rentang kolom yang ingin kita urutkan (dalam kasus ini, kita ingin mengurutkan data berdasarkan kolom B, yaitu nilai ujian). Pilih kolom B dan klik OK.
Excel akan mengurutkan data berdasarkan nilai ujian, seperti gambar di bawah ini:
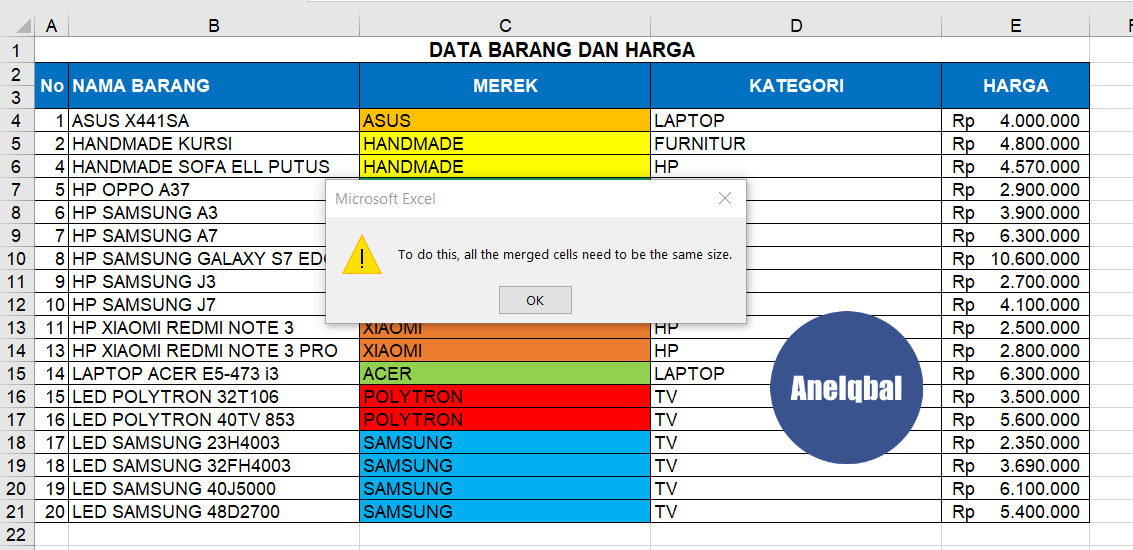
Contoh pengurutan data angka di Excel
2. Pengurutan Data Nama
Pengurutan data nama adalah pengurutan data yang berbentuk teks, seperti nama siswa atau nama produk. Dalam pengurutan data nama, Excel akan mengurutkan data berdasarkan alfabet.
Langkah-langkahnya adalah sebagai berikut:
– Pilih sel atau rentang sel yang ingin kita urutkan.
– Klik tombol Sort A to Z atau Sort Z to A di menu Data atau bisa dengan menekan tombol shortcut Alt A S O.
– Excel akan menampilkan dialog box Sort yang memungkinkan kita untuk memilih kolom atau rentang kolom yang ingin kita urutkan. Pilih sesuai kebutuhan.
– Klik OK untuk mengurutkan data.
Contoh:
Misalnya kita memiliki daftar produk yang ingin kita urutkan berdasarkan nama. Kita dapat melakukan langkah berikut:
– Pilih sel atau rentang sel yang ingin kita urutkan (misalnya A2 hingga B11).
– Klik tombol Sort A to Z atau Sort Z to A di menu Data atau bisa dengan menekan tombol shortcut Alt A S O.
– Excel akan menampilkan dialog box Sort yang memungkinkan kita untuk memilih kolom atau rentang kolom yang ingin kita urutkan (dalam kasus ini, kita ingin mengurutkan data berdasarkan kolom A, yaitu nama produk). Pilih kolom A dan klik OK.
Excel akan mengurutkan data berdasarkan nama produk, seperti gambar di bawah ini:

Contoh pengurutan data nama di Excel
3. Pengurutan Data Tanggal
Pengurutan data tanggal adalah pengurutan data yang berbentuk tanggal, seperti tanggal lahir atau tanggal pembelian. Dalam pengurutan data tanggal, Excel akan mengurutkan data dari tanggal terlama hingga tanggal terbaru.
Langkah-langkahnya adalah sebagai berikut:
– Pilih sel atau rentang sel yang ingin kita urutkan.
– Klik tombol Sort Oldest to Newest atau Sort Newest to Oldest di menu Data atau bisa dengan menekan tombol shortcut Alt A S S.
– Excel akan menampilkan dialog box Sort yang memungkinkan kita untuk memilih kolom atau rentang kolom yang ingin kita urutkan. Pilih sesuai kebutuhan.
– Klik OK untuk mengurutkan data.
Contoh:
Misalnya kita memiliki daftar pembelian yang ingin kita urutkan berdasarkan tanggal. Kita dapat melakukan langkah berikut:
– Pilih sel atau rentang sel yang ingin kita urutkan (misalnya A2 hingga C11).
– Klik tombol Sort Oldest to Newest atau Sort Newest to Oldest di menu Data atau bisa dengan menekan tombol shortcut Alt A S S.
– Excel akan menampilkan dialog box Sort yang memungkinkan kita untuk memilih kolom atau rentang kolom yang ingin kita urutkan (dalam kasus ini, kita ingin mengurutkan data berdasarkan kolom C, yaitu tanggal pembelian). Pilih kolom C dan klik OK.
Excel akan mengurutkan data berdasarkan tanggal pembelian, seperti gambar di bawah ini:

Contoh pengurutan data tanggal di Excel
FAQ
Q: Apakah kita bisa menggunakan rumus untuk menghasilkan angka acak di Excel?
A: Ya, kita dapat menggunakan rumus tertentu untuk menghasilkan angka acak di Excel. Misalnya, kita bisa menggunakan rumus =INT (RAND () * n) untuk menghasilkan angka bulat acak antara 1 dan n, di mana n adalah bilangan bulat yang kita tentukan.
Q: Bagaimana cara mengurutkan data berdasarkan dua kolom atau lebih di Excel?
A: Kita dapat menggunakan fitur pengurutan lanjutan di Excel untuk mengurutkan data berdasarkan dua kolom atau lebih. Caranya adalah sebagai berikut:
– Pilih sel atau rentang sel yang ingin kita urutkan.
– Klik tombol Sort di menu Data atau bisa dengan menekan tombol shortcut Alt A S A.
– Excel akan menampilkan dialog box Sort yang memungkinkan kita untuk memilih beberapa kolom yang ingin kita urutkan. Pilih dua kolom atau lebih dan tentukan urutan pengurutan untuk masing-masing kolom. Kontrol urutan pengurutan dengan mengklik tombol Add Level.
– Klik OK untuk mengurutkan data.
Video Cara Mudah Menentukan Modus Data Kelompok
Tambahkan video cara mudah menentukan modus data kelompok, di bawah ini adalah contoh video yang bisa dipakai: