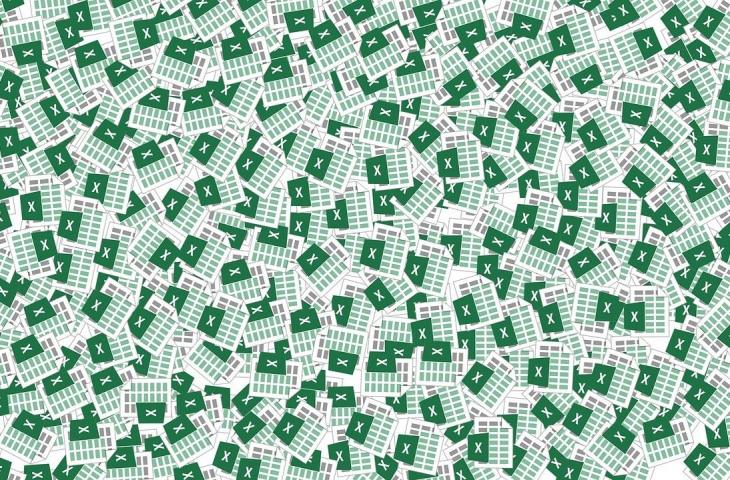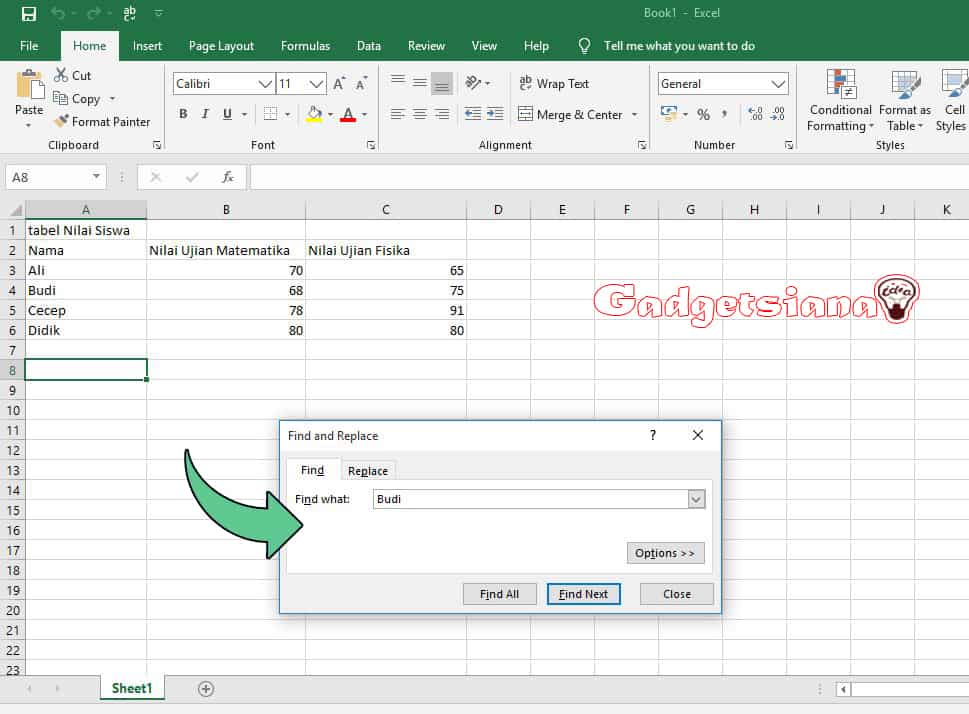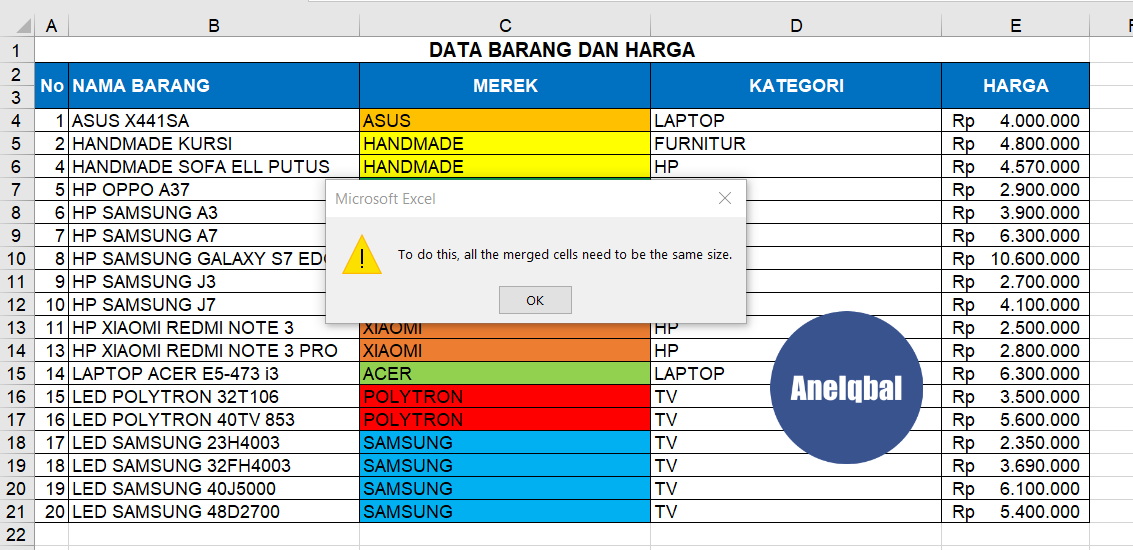Excel merupakan salah satu aplikasi pengolah data yang banyak dimanfaatkan oleh banyak orang, khususnya di dunia bisnis. Aplikasi ini memungkinkan kita untuk mengolah data dengan cepat dan efisien. Baik itu untuk pengolahan data keuangan, data penjualan, data inventaris, dan lain sebagainya.
Cara Menemukan Data Ganda di Excel dengan Mudah
Ketika mengolah data di Excel, seringkali kita menghadapi masalah dimana terdapat data yang sama atau ganda. Hal ini bisa terjadi ketika kita mengumpulkan data dari berbagai sumber, atau ketika melakukan input data secara manual.
Nah, untuk menemukan data ganda di Excel, ada dua cara yang bisa kita lakukan. Berikut ini adalah penjelasannya.
Cara 1: Menggunakan Fungsi COUNTIF
Cara pertama untuk menemukan data ganda di Excel adalah dengan menggunakan fungsi COUNTIF. Fungsi ini berfungsi untuk menghitung berapa kali sebuah nilai muncul dalam satu atau lebih rentang sel dalam spreadsheet Excel.
Berikut ini adalah langkah-langkahnya:
- Pilihlah rentang sel yang ingin Anda cek untuk menemukan data ganda.
- Buka tab Formulas pada menu ribbon
- Pilih fungsi COUNTIF pada daftar fungsi Excel
- Isikan argumen pertama dengan rentang sel yang ingin dihitung.
- Isikan argumen kedua dengan nilai atau teks yang ingin Anda hitung.
- Klik OK, dan Excel akan menghitung berapa kali nilai tersebut muncul dalam rentang sel yang dipilih.
- Jika hasil perhitungan lebih dari 1, berarti nilai tersebut muncul lebih dari satu kali dan bisa disebut sebagai data ganda.
Cara 2: Menggunakan Fitur Conditional Formatting
Cara kedua untuk menemukan data ganda di Excel adalah dengan menggunakan fitur Conditional Formatting. Fitur ini memungkinkan kita untuk memberi format pada sel tertentu jika memenuhi kondisi tertentu.
Berikut ini adalah langkah-langkahnya:
- Pilihlah rentang sel yang ingin Anda cek untuk menemukan data ganda.
- Buka tab Home pada menu ribbon.
- Pilihlah opsi Conditional Formatting pada grup Style.
- Pilih opsi Highlight Cell Rules.
- Pilih opsi Duplicate Values.
- Isikan warna latar belakang atau font yang ingin digunakan untuk menandai data ganda.
- Klik OK, dan Excel akan memberi format pada sel yang mengandung data ganda.
Cara Mengelompokkan Data di Excel Lengkap
Ketika mengolah data di Excel, seringkali kita membutuhkan data yang dihasilkan sudah terkelompok, misalnya data penjualan bulanan yang sudah dihitung rata-rata untuk setiap bulan.
Berikut ini adalah cara untuk mengelompokkan data di Excel.
Cara 1: Menggunakan Fungsi SUMIF dan AVERAGEIF
Fungsi SUMIF dan AVERAGEIF merupakan fungsi yang digunakan untuk menghitung total atau rata-rata dari sekumpulan data yang sesuai dengan kriteria tertentu.
Berikut ini adalah langkah-langkahnya:
- Tentukan terlebih dahulu kriteria yang akan digunakan sebagai basis pengelompokan. Misalnya kriteria ini adalah kolom bulan.
- Pilih sel kosong yang berada di sebelah kanan kolom bulan. Misalnya jika bulan berada di kolom A, maka sel kosongnya adalah kolom B.
- Isikan value kriteria pada B1. Misalnya: Januari.
- Isikan rumus SUMIF pada B2. Contoh: =SUMIF($A$2:$A$13, B1, $B$2:$B$13)
- Jumlahkan nilai pada rentang sel B2:B13. Hasil dari fungsi ini merupakan total penjualan untuk bulan Januari.
- Isikan rumus AVERAGEIF pada B3. Contoh: =AVERAGEIF($A$2:$A$13, B1, $C$2:$C$13)
- Hitung rata-rata nilai pada rentang sel C2:C13. Hasil dari fungsi ini merupakan rata-rata harga penjualan untuk bulan Januari.
- Salin sel pada kolom B, lalu tempel di kolom berikutnya dan ganti nilai kriteria pada sel B1.
Cara 2: Menggunakan Fitur PivotTable
Fitur PivotTable adalah fitur yang sangat berguna dalam mengelompokkan data di Excel. Fitur ini memungkinkan kita untuk memutar data dalam tabel Excel dan mengelompokkan data berdasarkan kategori tertentu. Fitur ini sangat berguna ketika kita mengolah data dalam jumlah besar.
Berikut ini adalah langkah-langkahnya:
- Pilihlah sel aktif pada jangkauan sel yang ingin Anda kelompokkan.
- Pilih Insert dari ribbon menu.
- Klik PivotTable, lalu klik OK.
- Pastikan jangkauan data yang pas sudah dipilih. Anda bisa juga mengubah seluruh jangkauan data dengan mengklik tombol Select a table or range pada bagian Table/Range.
- Tentukan area dalam workbook Excel untuk meletakkan PivotTable (layaknya Anda membuat tabel Excel baru).
- Pilih field yang ingin Anda tambahkan ke Values section pada PivotTable Fields.
- Pilih field yang ingin Anda tambahkan ke Rows section pada PivotTable Fields.
- Aktifkan fitur yang ingin Anda gunakan pada bagian Column Labels atau Report Filter.
- Pivot Table Anda sudah jadi dan siap untuk dianalisis.
Cara Mencari Data di Excel Dengan Cepat
Sebagai pengolah data, kita seringkali dihadapkan pada situasi dimana kita harus mencari data tertentu di dalam file Excel. Hal ini dapat terasa merepotkan jika kita memiliki file Excel yang besar dan kompleks.
Berikut ini adalah langkah-langkah untuk mencari data di Excel dengan cepat.
Cara 1: Menggunakan Fungsi FIND
Cara pertama adalah dengan menggunakan fungsi FIND. Fungsi ini digunakan untuk mencari teks tertentu dalam sel atau beberapa sel dalam file Excel. Dengan cara ini, kita dapat mencari data dengan cepat dan efektif.
Berikut ini adalah langkah-langkahnya:
- Pilih cel atau rentang sel dimana kita ingin mencari teks tertentu.
- Tuliskan rumus =FIND(“teks-yang-dicari”, cell yang ingin dicari) pada formula bar.
- Tekan enter dan Excel akan menampilkan hasil pencarian pada sel.
Cara 2: Menggunakan Fitur Find and Replace
Cara kedua adalah dengan menggunakan fitur Find and Replace. Fitur ini memungkinkan kita untuk mencari dan mengganti teks tertentu dalam file Excel secara massal. Dengan cara ini, kita dapat mencari dan mengganti data dengan cepat dan efektif.
Berikut ini adalah langkah-langkahnya:
- Pilih seluruh spreadsheet Excel atau rentang sel dimana kita ingin mencari dan mengganti teks tertentu.
- Klik Modify dalam menu bar Atas atau tekan tombol shortcut Ctrl + H
- Isikan teks yang akan diubah pada kolom Find.
- Isikan teks pengganti pada kolom Replace.
- Pilih opsi Find All untuk menampilkan seluruh hasil pencarian.
- Klik Replace untuk mengubah seluruh teks yang ditemukan dengan teks pengganti.
Cara Mengurutkan Data di Excel
Saat mengolah data di Excel, kita seringkali perlu mengurutkan data dalam rentang sel tertentu. Tujuannya adalah agar data lebih mudah dibaca dan diolah. Excel menyediakan beberapa metode untuk mengurutkan data, baik secara otomatis menggunakan fitur bawaan maupun secara manual.
Berikut ini adalah langkah-langkah untuk mengurutkan data di Excel.
Cara 1: Menggunakan Fitur Sort dalam Excel
Cara pertama adalah dengan menggunakan fitur Sort dalam Excel. Fitur ini memungkinkan kita untuk mengurutkan data berdasarkan kolom tertentu secara otomatis.
Berikut ini adalah langkah-langkahnya:
- Pilihlah range sel atau kolom yang ingin Anda urutkan.
- Klik tab Data pada menu ribbon Excel.
- Pilih Sort.
- Pilih kolom mana yang ingin Anda gunakan sebagai basis pengurutan pada bagian Sort By.
- Pilih jenis pengurutan yang Anda inginkan pada bagian Order. Terdapat dua jenis pengurutan: Ascending dan Descending.
- Klik OK, dan Excel akan mengurutkan data Anda sesuai dengan basis pengurutan yang Anda pilih.
Cara 2: Menggunakan Fungsi SORT dalam Excel
Cara kedua adalah dengan menggunakan fungsi SORT dalam Excel. Fungsi ini memungkinkan kita untuk mengurutkan data dalam rentang sel tertentu berdasarkan kolom tertentu menggunakan rumus.
Berikut ini adalah langkah-langkahnya:
- Pilih sel atau rentang sel yang ingin Anda urutkan.
- Tuliskan rumus =SORT(pilih sel atau rentang sel yang akan diurutkan, nomer kolom)
- Isikan nomer kolom pada rumus SORT sesuai dengan kolom yang ingin Anda gunakan sebagai basis pengurutan.
- Excel akan mengurutkan data dalam rentang sel yang Anda pilih berdasarkan basis pengurutan yang Anda tentukan.
FAQ
Apa itu Excel?
Excel adalah aplikasi pengolah data yang banyak dimanfaatkan oleh banyak orang, khususnya di dunia bisnis. Aplikasi ini memungkinkan kita untuk mengolah data dengan cepat dan efisien.
Bagaimana cara menghitung data ganda di Excel?
Ada dua cara yang bisa digunakan untuk menghitung data ganda di Excel. Cara pertama adalah dengan menggunakan fungsi COUNTIF, sedangkan cara kedua adalah dengan menggunakan fitur Conditional Formatting.