Excel seringkali dianggap sebagai program yang sulit digunakan bagi sebagian orang. Namun, dengan sedikit waktu dan usaha, Anda dapat mempelajari dasar-dasar Excel dan menggunakan program ini dengan lancar. Salah satu fitur paling dasar dari Excel adalah kemampuan untuk menjumlahkan data, dan artikel ini akan membahas cara-caranya.
 Cara Menjumlahkan Data di Excel
Cara Menjumlahkan Data di Excel
Excel memiliki beberapa cara untuk menjumlahkan data, mulai dari menggunakan formula sederhana hingga fitur tabel pivot yang lebih canggih. Berikut adalah beberapa cara untuk menjumlahkan data di Excel:
1. Menggunakan Formula SUM
Formula SUM adalah cara yang paling sederhana untuk menjumlahkan data di Excel. Cara kerjanya sangat mudah, Anda cukup memasukkan data numerik yang ingin Anda jumlahkan pada formula SUM, dan Excel akan secara otomatis menjumlahkannya.
Untuk menggunakan formula SUM, buat sel baru yang akan menjadi tempat output jumlahnya, dan ketikkan formula ini:
=SUM(Range)
Di mana “Range” merujuk pada sel atau rentang sel yang ingin Anda jumlahkan. Sebagai contoh, jika Anda ingin menjumlahkan sel B3 hingga B10, maka formula akan terlihat seperti ini:
=SUM(B3:B10)
Anda juga dapat menjumlahkan sel di seluruh sheet dengan cara menambahkan nama sheet sebelum rentang sel. Seperti ini:
=SUM(Sheet1!B3:B10)
2. Menggunakan Fungsi AutoSum
AutoSum adalah cara instan untuk menjumlahkan data di Excel. Fitur ini menyesuaikan rentang sel yang dipilih secara otomatis dan menggunakan formula SUM untuk menjumlahkannya.
Untuk menggunakan AutoSum, pilih sel tempat Anda ingin menampilkan jumlah, lalu klik tombol AutoSum di toolbar Excel. Excel secara otomatis akan memilih rentang sel yang bersebelahan dengan sel dan menggunakan formula SUM untuk menjumlahkannya.
3. Menjumlahkan Data dengan Tabel Pivot
Jika Anda memiliki dataset besar, tabel pivot adalah cara yang lebih canggih untuk menjumlahkan data. Tabel pivot memungkinkan Anda untuk memfilter, mengelompokkan, dan menjumlahkan data dengan lebih mudah dan cepat.
Untuk membuat tabel pivot, pilih sel dataset Anda, lalu buka tab Insert dan pilih Tabel Pivot. Setelah itu, Anda dapat memilih kolom untuk dimasukkan ke dalam tabel pivot dan tingkat kedalaman dimana kolom tersebut akan diatur.
Jika Anda ingin menghitung jumlah dari suatu kolom, cukup seret kolom ke nilai “Σ Values”. Excel secara otomatis akan menjumlahkan nilai di kolom tersebut.
 Cara Mencatat Data Karyawan dengan Excel
Cara Mencatat Data Karyawan dengan Excel
Excel sangat berguna untuk membantu Anda mengelola data karyawan. Dalam artikel ini, kami akan membahas bagaimana cara mencatat data karyawan dengan Excel. Berikut adalah cara-caranya:
1. Membuat Database Karyawan
Untuk membuat database karyawan, pertama-tama buatlah header yang akan menyebutkan nama setiap kolom. Contohnya, nama, alamat email, jabatan, gaji, dan lain sebagainya.
Setelah header selesai dibuat, Anda dapat mulai memasukkan data karyawan ke dalam database. Klik sel di baris pertama di bawah header, lalu masukkan informasi karyawan ke dalam sel tersebut. Lakukan hal yang sama untuk semua karyawan yang Anda ingin masukkan.
2. Memfilter Data Karyawan
Salah satu keuntungan dari database karyawan di Excel adalah kemampuan untuk memfilter data. Misalnya, jika Anda ingin melihat hanya data karyawan dengan pangkat manajer, Anda dapat membuat filter dengan mengklik tombol filter di bagian atas kolom yang ingin Anda filter. Setelah itu, pilih nama pangkat yang Anda ingin saring, dan Excel akan menampilkan hanya karyawan dengan pangkat tersebut.
3. Menghitung Gaji Karyawan
Anda dapat menggunakan rumus Excel untuk menghitung gaji karyawan. Misalnya, jika gaji dasar setiap karyawan adalah 3 juta, dan Anda ingin menghitung total gaji setiap karyawan selama 12 bulan, gunakan formula ini:
=GajiDasar * 12
Ganti “GajiDasar” dengan rentang sel yang berisi gaji dasar setiap karyawan. Excel akan secara otomatis menghitung total gaji setiap karyawan dalam setahun.
FAQ
1. Bagaimana cara menghitung jumlah sel yang terisi di Excel?
Anda dapat menggunakan fungsi COUNTA untuk menghitung jumlah sel yang berisi data.
Untuk menghitung jumlah sel dengan data di seluruh sheet, gunakan formula ini:
=COUNTA(Sheet1!A1:A100)
Ganti “Sheet1!A1:A100” dengan rentang sel yang ingin Anda jumlahkan.
2. Bagaimana cara menjumlahkan data di beberapa sheet di Excel?
Anda dapat menggunakan formula SUMIF untuk menjumlahkan data di beberapa sheet di Excel. Misalnya, jika Anda ingin menjumlahkan sel B3 di Sheet1 dan Sheet2, gunakan formula ini:
=SUMIF(Sheet1:Sheet2!B3,B3)
Excel akan secara otomatis menjumlahkan nilai yang terkandung di sel B3 di Sheet1 dan Sheet2.
 \ Cara Menjumlahkan di Excel Ke Bawah dan Ke Samping
\ Cara Menjumlahkan di Excel Ke Bawah dan Ke Samping
Menjumlahkan data di Excel dapat dilakukan dengan mudah, baik secara menyamping (horizontal) maupun menurun (vertikal). Berikut adalah cara-caranya:
1. Menjumlahkan Data Menurun
Untuk menjumlahkan data secara vertikal, gunakan formula SUM dan atur rentang sel untuk dijumlahkan. Formula ini akan menambahkan data pada kolom yang dipilih dan menghasilkan hasil di bawahnya.
=SUM(Range)
Di mana “Range” merujuk pada rentang sel yang ingin Anda jumlahkan.
2. Menjumlahkan Data Menyamping
Untuk menjumlahkan data secara horizontal, gunakan formula SUM dan atur rentang sel untuk dijumlahkan. Setelah formula dipilih, Anda bisa melakukan autofill untuk menyalin formula ke sel sebelahnya. Formula ini akan menambahkan data pada baris yang dipilih dan menghasilkan hasil ke kanannya.
=SUM(Range)
Ganti “Range” dengan rentang sel yang ingin Anda jumlahkan.
Video Tutorial: Cara Menjumlahkan Data di Excel
Berikut adalah video tutorial singkat tentang cara menjumlahkan data di Excel:
Dalam video tersebut, Anda dapat melihat beberapa contoh cara menjumlahkan data di Excel. Semoga membantu dalam mempelajari cara menjumlahkan data di Excel.
Menjumlahkan data di Excel adalah salah satu keterampilan dasar yang sangat berguna untuk pemilik bisnis, akuntan, dan siapa saja yang terlibat dalam pekerjaan yang melibatkan pengolahan data. Dengan menggunakan formula SUM, AutoSum, atau tabel pivot, Anda dapat dengan mudah dan cepat menjumlahkan data di Excel. Ingatlah untuk selalu memeriksa data Anda dan memastikan bahwa Anda sedang menjumlahkan rentang sel yang benar.
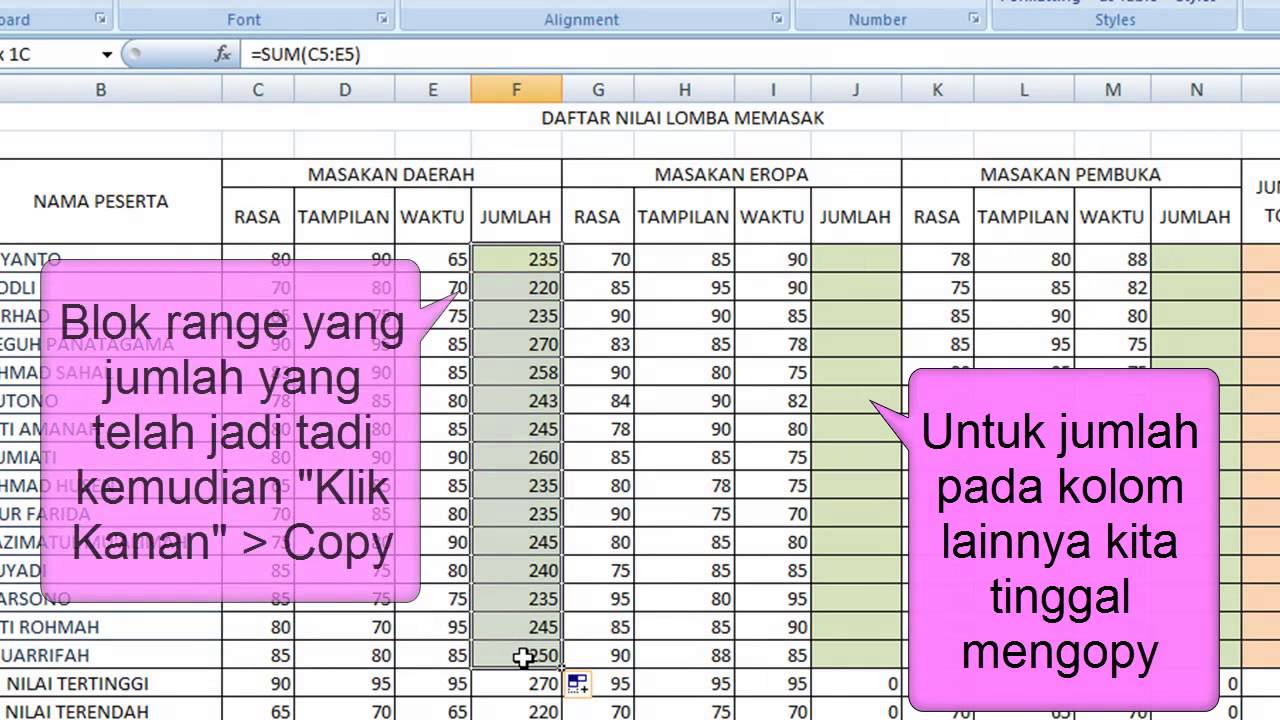 Cara Menjumlahkan Data di Excel
Cara Menjumlahkan Data di Excel Cara Mencatat Data Karyawan dengan Excel
Cara Mencatat Data Karyawan dengan Excel \ Cara Menjumlahkan di Excel Ke Bawah dan Ke Samping
\ Cara Menjumlahkan di Excel Ke Bawah dan Ke Samping