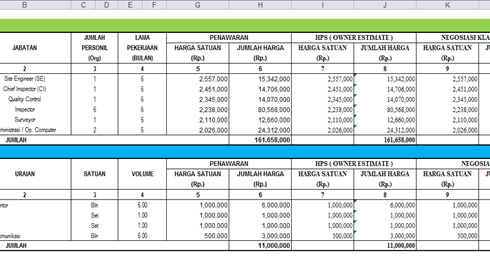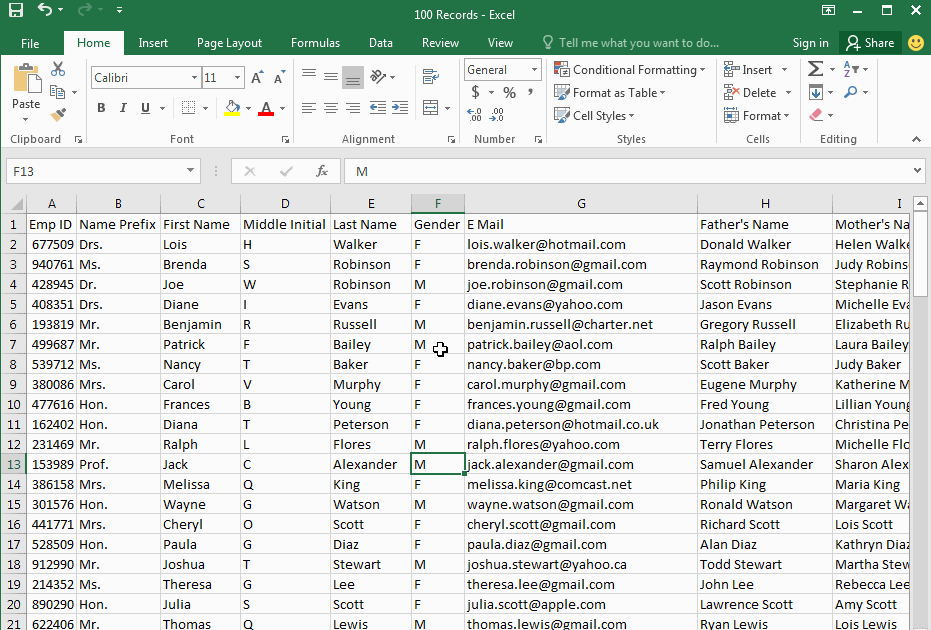Microsoft Excel adalah program pengolah angka yang sangat populer di dunia bisnis dan industri. Namun, banyak dari kita yang tidak tahu bagaimana cara mencetak atau print data di Microsoft Excel agar sesuai dengan kebutuhan kita. Oleh karena itu, dalam artikel ini, kita akan membahas cara-cara untuk mencetak atau print data di Microsoft Excel dengan baik dan benar.
Cara Mencetak Atau Print Data Di Microsoft Excel
Langkah pertama untuk mencetak atau print data di Microsoft Excel adalah memilih area data yang ingin dicetak. Untuk melakukan hal ini, cukup pilih area dengan menyorot sel-sel yang ingin dicetak.
Setelah menyorot sel-sel yang ingin dicetak, klik tombol “File” di pojok kiri atas tampilan Excel. Kemudian pilih opsi “Print” untuk masuk ke menu Print.
Pada menu Print, kita bisa melakukan berbagai pengaturan seperti mengatur lembar kerja yang ingin dicetak, jenis kertas yang digunakan, orientasi kertas, dan lain sebagainya.
Untuk mengatur halaman yang ingin dicetak, kita bisa memilih opsi “Print Active Sheets” atau “Print Selected Sheets”. Halaman-halaman yang ingin dicetak akan ditampilkan dalam menu dropdown.
Jika ingin mencetak lebih dari satu lembar, kita bisa memilih opsi “Print Entire Workbook”. Dalam hal ini, semua lembar kerja yang ada di file Excel akan dicetak.
Selanjutnya, kita bisa mengatur ukuran kertas yang ingin digunakan. Untuk memilih ukuran kertas, kita bisa masuk ke opsi “Size” pada menu Print dan memilih ukuran kertas yang diinginkan.
Jika ingin mencetak dalam skala yang berbeda-beda, kita bisa memilih opsi “Scale” dan memilih tingkat skala yang diinginkan. Kita juga bisa mengatur margin dengan memilih opsi “Margins” dan menyesuaikan margin sesuai kebutuhan.
Cara Print Excel Agar Full Kertas A4 Muat Satu Halaman Penuh
Ketika kita mencetak data di Microsoft Excel, seringkali halaman yang dicetak tidak dapat muat secara penuh pada kertas A4. Ini dikarenakan ukuran area data yang terlalu besar. Oleh karena itu, kita perlu mengatur agar data tersebut dapat muat satu halaman penuh pada kertas A4. Berikut beberapa cara untuk melakukan hal ini:
1. Mengatur lebar kolom dan tinggi baris
Langkah pertama dalam mencetak data agar muat pada satu halaman penuh di kertas A4 adalah mengatur lebar kolom dan tinggi baris. Kita bisa melakukan hal ini dengan menyorot sel-sel yang ingin dicetak, kemudian mengatur lebar kolom dan tinggi baris dalam menu “Format”.
Pilih kolom-kolom yang ingin diatur lebarnya dengan menyorotnya, kemudian klik kanan pada salah satu kolom tersebut. Pilih opsi “Column Width”, lalu masukkan angka yang diinginkan untuk mengatur lebar kolom.
Sementara itu, untuk mengatur tinggi baris, kita bisa menyorot baris yang ingin diatur, kemudian pilih opsi “Row Height” dan masukkan angka yang diinginkan untuk mengatur tinggi baris. Dengan mengatur lebar kolom dan tinggi baris yang tepat, data kita dapat dicetak dengan muat pada satu halaman penuh di kertas A4.
2. Mengatur margin kertas
Langkah kedua dalam mencetak data di Microsoft Excel agar muat pada satu halaman penuh di kertas A4 adalah mengatur margin kertas. Margin kertas adalah ukuran jarak antara bagian tulisan dengan tepi kertas. Margin kertas yang kecil akan membuat area cetak menjadi lebih besar sehingga data akan muat pada satu halaman penuh di kertas A4.
Kita bisa melakukan pengaturan margin kertas dengan masuk ke menu “Page Layout” dan memilih opsi “Margins”. Dalam opsi ini, kita bisa memilih margin kertas dengan ukuran yang diinginkan.
Dengan mengatur margin kertas yang tepat, data kita dapat dicetak dengan muat pada satu halaman penuh di kertas A4.
Cara Mencetak Dokumen Microsoft Excel Agar Pas Ditengah Kertas
Ada kalanya kita membutuhkan dokumen Excel yang dicetak dengan posisi pas di tengah kertas. Berikut adalah langkah-langkah untuk mencetak dokumen Excel agar posisinya terpusat di tengah kertas:
1. Mengatur margin kertas
Langkah pertama untuk mencetak dokumen Excel agar posisinya terpusat di tengah kertas adalah mengatur margin kertas. Margin kertas yang kita atur haruslah sama pada setiap sisi kertas agar posisi dokumen terpusat di tengah kertas.
Kita bisa mengatur margin kertas dengan memilih opsi “Page Layout” pada menu Excel dan memilih opsi “Margins”. Dalam opsi ini, kita bisa memilih margin kertas dengan ukuran yang sama pada setiap sisi kertas.
2. Mengatur Posisi dan Ukuran Cetakan di Excel
Langkah kedua adalah mengatur posisi dan ukuran cetakan di Excel agar pas di tengah kertas. Pertama, kita buka dokumen Excel yang ingin dicetak, kemudian pilih opsi “Page Setup” pada menu Excel.
Dalam opsi ini, kita bisa mengatur ukuran kertas yang digunakan, orientasi kertas, margin kertas, dan lain sebagainya. Setelah itu, kita akan melihat opsi “Print Area”. Dalam opsi ini, kita bisa memilih area yang ingin dicetak dengan menyorot sel-sel yang diinginkan.
Selanjutnya, kita pilih opsi “Page Break Preview” pada menu Excel untuk melihat tampilan dokumen dalam mode cetak dan memastikan bahwa posisi dan ukuran cetakan sudah tepat atau pas di tengah kertas.
FAQ
1. Apa yang harus dilakukan jika hasil print Excel tidak seperti yang diharapkan?
Jika hasil print Excel tidak seperti yang diharapkan, ada beberapa hal yang bisa kita coba untuk memperbaikinya. Pertama, periksa kembali pengaturan margin kertas dan ukuran kertas yang telah kita atur. Pastikan bahwa ukuran dan margin kertas yang kita atur sesuai dengan kertas yang kita gunakan.
Kedua, periksa kembali posisi dan ukuran cetakan di Excel. Pastikan bahwa ukuran dan posisi cetakan sudah tepat atau pas di tengah kertas. Kita juga bisa mencoba untuk mengatur ulang lebar kolom dan tinggi baris sehingga data bisa muat pada satu halaman saja.
Terakhir, periksa pengaturan kualitas printer dan jenis kertas yang digunakan. Kadang-kadang, hasil print yang buruk disebabkan oleh pengaturan kualitas printer yang tidak optimal atau penggunaan kertas yang tidak sesuai.
2. Apakah ada tips untuk mencetak data di Excel secara efektif?
Tentu saja! Berikut adalah beberapa tips untuk mencetak data di Excel secara efektif:
- Mencetak dengan menggunakan preview terlebih dahulu untuk memastikan bahwa data akan muat di satu halaman.
- Jangan mencetak seluruh dokumen jika hanya membutuhkan beberapa bagian saja.
- Gunakan opsi “Print Area” untuk memilih area yang ingin dicetak.
- Mengubah orientasi kertas ke landscape jika data yang ingin dicetak lebih lebar dari tinggi.
- Mengatur lebar kolom dan tinggi baris agar data muat dalam satu halaman.
- Memilih ukuran kertas yang tepat untuk menghindari hasil print yang salah kertas.
Dengan mengikuti tips-tips ini, kita dapat mencetak data di Excel dengan efektif dan menghemat waktu dan biaya cetak.
Video Tutorial
Berikut adalah video tutorial lengkap mengenai bagaimana cara mencetak atau print data di Microsoft Excel: