Windows Explorer is a critical tool for anyone working on a computer. With Windows Explorer, you can easily organize your files and folders and access them quickly and efficiently. In this article, we will explore some of the best tips and tricks for using Windows Explorer in the most efficient and effective way possible.
 Cara Membuat Multi Tab pada File Explorer Windows 10,8,7
Cara Membuat Multi Tab pada File Explorer Windows 10,8,7
If you are like most people, you probably have a lot of different files and folders that you need to access regularly. One way to make this process easier is to use tabs in Windows Explorer. With tabs, you can have multiple folders open at the same time, which makes it much easier to switch between them.
To create a new tab in Windows Explorer, simply click on the plus (+) sign next to the existing tabs. This will open a new tab with a blank folder. To switch between tabs, simply click on the tab you want to view.
Another useful feature of tabs is the ability to drag and drop files between them. This can be extremely helpful when you need to move files between folders or copy files from one location to another.
 Cara Mencari File Pada Windows Explorer
Cara Mencari File Pada Windows Explorer
One of the most basic functions of Windows Explorer is the ability to find files. Whether you are looking for a specific document or simply trying to locate a file that you lost track of, Windows Explorer has several tools that can help you find what you are looking for.
To search for a file in Windows Explorer, simply type in the name of the file in the search bar at the top right corner of the window. You can also use filters, such as the date the file was created or modified, to narrow down your search results.
If you are having trouble finding a specific file, you can also use the “Advanced Search” feature in Windows Explorer. This feature allows you to search for files based on specific criteria, such as the file type or size.
 Cara Membuat Folder Baru di Laptop & PC untuk Pemula
Cara Membuat Folder Baru di Laptop & PC untuk Pemula
If you are new to using Windows Explorer, one of the first things you will need to know how to do is create a new folder. Fortunately, this is a simple task that can be accomplished in just a few steps.
To create a new folder in Windows Explorer, simply navigate to the location where you want the folder to be created. Next, right-click on an empty area of the window and select “New” and then “Folder”. You can then enter a name for the new folder and press Enter to create it.
You can also create a new folder by using the keyboard shortcut Ctrl+Shift+N. This is a quick and easy way to create a new folder without using the mouse.
 Cara Mencari Beberapa File pada File Explorer
Cara Mencari Beberapa File pada File Explorer
Sometimes you need to find more than one file at a time. Fortunately, Windows Explorer has a feature that allows you to search for multiple files at once.
To search for multiple files in Windows Explorer, simply hold down the Ctrl key on your keyboard and click on each file you want to find. Once you have selected all of the files you want to find, right-click and select “Copy”.
Next, navigate to the folder where you want to search for the files. Right-click on an empty area of the window and select “Paste”. This will create a list of all the files you selected, making it easy to find and organize them.
 Cara Mengatasi File Excel Yang Tidak Bisa Dibuka
Cara Mengatasi File Excel Yang Tidak Bisa Dibuka
If you use Excel on a regular basis, you have probably encountered an error message at some point that says “Excel cannot open the file (filename) because the file format or file extension is not valid.” This error can be frustrating, but there are several things you can try to fix it.
Pertanyaan 1: Apa yang harus saya lakukan jika saya tidak bisa membuka file Excel?
Jawab: Jika Anda tidak dapat membuka file Excel, cobalah untuk melakukan beberapa hal berikut:
- Periksa apakah file yang ingin Anda buka tersimpan dengan benar.
- Periksa format file. Pastikan file yang ingin Anda buka adalah file Excel dan bukan file berformat lain seperti PDF.
- Jika file Excel yang ingin Anda buka berasal dari sumber eksternal, coba unduh ulang file tersebut dan buka kembali dari file yang baru diunduh tersebut.
- Jika tidak berhasil, coba untuk menggunakan software recovery file Excel untuk memulihkan file Excel yang rusak atau korup.
Pertanyaan 2: Bagaimana cara memperbaiki file Excel yang korup atau rusak?
Jawab: Ada beberapa cara untuk memperbaiki file Excel yang korup atau rusak, termasuk:
- Coba untuk membuka dan menyimpan file tersebut di versi Excel yang berbeda.
- Coba untuk membuka file tersebut di program spreadsheet lain seperti Google Sheets atau LibreOffice.
- Gunakan fitur “Repair” atau “Open and Repair” yang ada pada Excel. Anda dapat menemukan fitur ini dengan klik pada “File” dan kemudian “Open”. Pada dialog box yang muncul, klik pada “Open and Repair” pada bagian bawah jendela tersebut.
- Jika semua cara di atas tidak berhasil, Anda dapat menggunakan software recovery file Excel secara online atau offline untuk memulihkan file yang rusak atau korup.
FAQ (Frequently Asked Questions)
Pertanyaan 1: Apakah saya dapat menggunakan Windows Explorer untuk membuka folder atau file di jaringan yang terhubung ke komputer saya?
Jawab: Ya, Anda dapat menggunakan Windows Explorer untuk mengakses folder atau file di jaringan yang terhubung ke komputer Anda. Untuk melakukannya, buka Windows Explorer dan ketikkan alamat folder atau file di jaringan yang ingin Anda akses di bar alamat. Anda juga dapat menambahkan folder atau file di jaringan tersebut ke bagian “Favorites” pada Windows Explorer agar lebih mudah diakses di kemudian hari.
Pertanyaan 2: Dapatkah saya menggunakan Windows Explorer untuk membuat backup file dan folder penting saya?
Jawab: Ya, Anda dapat menggunakan Windows Explorer untuk membuat backup file dan folder penting Anda. Ada beberapa cara untuk melakukannya, termasuk menyalin file dan folder ke hard drive eksternal atau cloud storage. Pastikan untuk menyimpan backup file dan folder Anda di tempat yang aman dan terlindungi dari kerusakan atau pencurian.
In conclusion, Windows Explorer is a powerful tool that can help you stay organized and efficient while working on your computer. By using these tips and tricks, you can maximize the power of Windows Explorer and streamline your workflow. If you have any additional questions or tips for using Windows Explorer, please feel free to share them in the comments below.
 Cara Membuat Multi Tab pada File Explorer Windows 10,8,7
Cara Membuat Multi Tab pada File Explorer Windows 10,8,7 Cara Mencari File Pada Windows Explorer
Cara Mencari File Pada Windows Explorer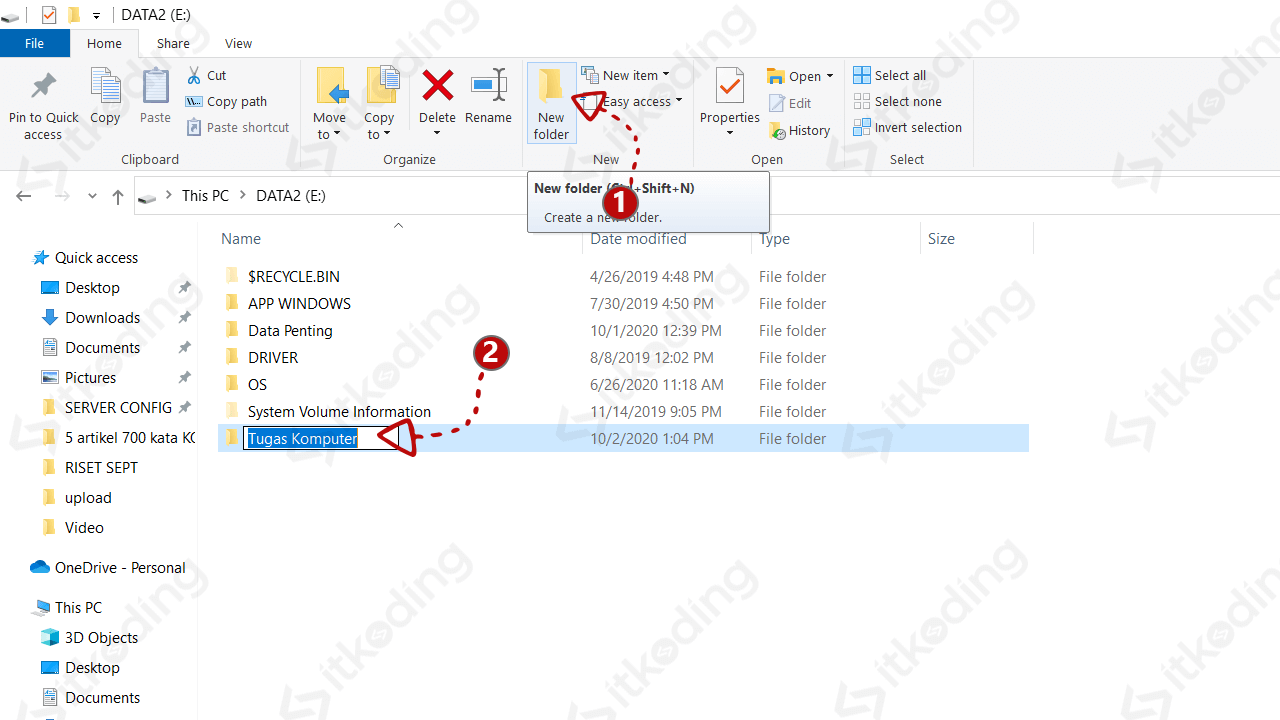 Cara Membuat Folder Baru di Laptop & PC untuk Pemula
Cara Membuat Folder Baru di Laptop & PC untuk Pemula Cara Mencari Beberapa File pada File Explorer
Cara Mencari Beberapa File pada File Explorer Cara Mengatasi File Excel Yang Tidak Bisa Dibuka
Cara Mengatasi File Excel Yang Tidak Bisa Dibuka