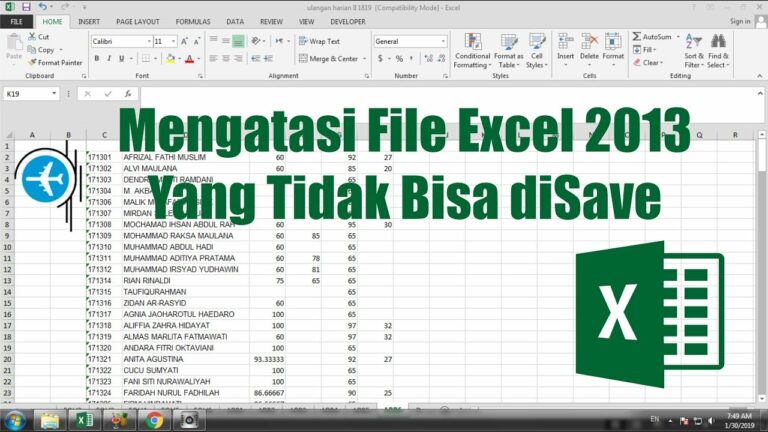Excel is one of the most widely used software applications, but sometimes users face issues while saving the files. If you are also one of them, then don’t worry as we have come up with some effective solutions to address this problem. Below, we have discussed a few ways to resolve the issue of Excel files not getting saved:
Cara Mengatasi Excel Tidak Bisa di Save. 100% Works
If you are facing an issue with the Excel file not getting saved, then the first thing that you should try is to check whether the file is protected or not. If the file is protected, then you will not be able to save the changes. In order to resolve this issue, you need to unprotect the file first.
To unprotect the file, follow the below steps:
- Open the Excel file that you want to edit.
- Click on the Review tab
- Select “Unprotect Sheet”.
Once the sheet is unprotected, you should be able to save the changes that you have made.
If the above method does not work, then you can try the second solution which involves saving the file in a different location. Follow the below steps:
- Click on the File tab.
- Select Save As.
- Select a different location to save the file.
By following the above-mentioned steps, you will be able to save the file without any issue.
Cara Mencari dan Membuka File Menggunakan Command Prompt di Windows
In some cases, Excel files may not get saved due to issues with the file system or operating system. In such cases, you can use the Command Prompt in Windows to search for and open the file. Follow the below steps:
- Press the Windows key + R to open the Run dialog box.
- Type “cmd” and press Enter.
- In the Command Prompt window, type “cd\” to change the directory to the root of the system drive.
- Type “dir /s filename.xlsx” to search for the file. Replace “filename.xlsx” with the name of the file that you want to search for.
- The Command Prompt will display the location of the file.
- Type “start filepath” to open the file. Replace “filepath” with the location of the file.
By following the above-mentioned steps, you will be able to search for and open the Excel file using the Command Prompt in Windows.
FAQ
1. What can cause Excel files not to save?
There can be many reasons why Excel files may not get saved. Some of the common reasons include file protection, file system errors, operating system issues, file corruption, etc.
2. Can I recover unsaved Excel files?
Yes, you can recover unsaved Excel files by using the AutoRecovery feature in Excel. This feature automatically saves a copy of the file every few minutes. To recover unsaved files, open Excel and click on “File” > “Info” > “Manage Workbook” > “Recover Unsaved Workbooks”.
Video Tutorial
In conclusion, if your Excel files are not getting saved, then you can try the above-mentioned solutions to resolve the issue. If the issue still persists, then you should seek help from a professional IT support service.