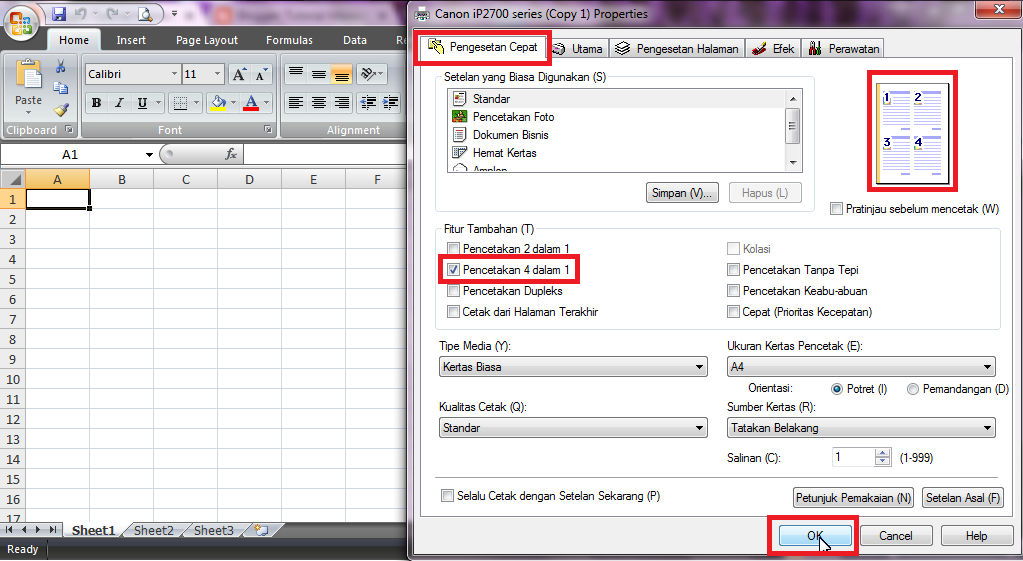Microsoft Excel adalah program pengolah data yang sangat populer di seluruh dunia. Selain digunakan untuk mengelola data dalam bentuk tabel, Excel juga memiliki banyak fitur lain yang dapat membantu Anda mengatur data dengan mudah. Salah satu fitur Excel yang paling sering digunakan adalah fitur cetak atau print, yang memungkinkan Anda mencetak dokumen Excel dalam berbagai format dan ukuran kertas. Berikut adalah cara untuk mengatur area cetak dan membuat dokumen cetak yang berkualitas dengan Excel.
Cara Mengatur Area Cetak dalam Excel
Setiap kali Anda ingin mencetak dokumen Excel, penting untuk mengatur area cetak terlebih dahulu agar dokumen tercetak dengan rapi dan sesuai dengan kebutuhan Anda. Berikut adalah cara mengatur area cetak dalam Excel:
- Pilih area yang ingin dicetak pada lembar kerja Anda. Anda dapat melakukan ini dengan cara menekan dan menahan tombol kiri mouse di titik awal cetak dan menyeret kursor ke titik akhir cetak.
- Pilih tab Page Layout di bagian atas halaman Excel.
- Pada grup Page Setup, klik kotak drop-down Print Area.
- Pilih opsi Set Print Area.
Sekarang, hanya area yang Anda pilih yang akan dicetak saat Anda mencetak lembar kerja.
Cara Mengatur Layout Cetak dalam Excel
Setelah Anda mengatur area cetak, Anda dapat mengatur tata letak cetak Excel agar dokumen tercetak dengan bentuk dan ukuran yang Anda inginkan. Berikut adalah cara mengatur layout cetak dalam Excel:
- Pilih tab Page Layout di bagian atas halaman Excel.
- Pada grup Page Setup, klik kotak drop-down Size untuk memilih ukuran kertas yang Anda inginkan.
- Klik kotak drop-down Orientation untuk memilih orientasi kertas vertikal atau horizontal.
- Pada grup Page Setup, klik tombol Margins untuk mengatur margin Anda.
- Anda juga dapat menggunakan tombol Scale to Fit untuk menyesuaikan ukuran dokumen dengan ukuran kertas Anda.
Contoh Pengaturan Area & Layout Cetak
Contoh Pertama
Cara Print 4 Halaman Dalam 1 Lembar di Excel 2007
Jika Anda memiliki banyak data yang ingin Anda cetak dalam satu lembar, Anda dapat memanfaatkan fitur Page Setup Excel untuk mencetak dokumen dalam format ini. Berikut adalah langkah-langkah untuk mencetak 4 halaman dalam 1 lembar pada Excel 2007:
- Pilih area yang ingin Anda cetak pada lembar kerja Excel Anda. Anda dapat memilih area ini dengan menekan dan menahan tombol kiri mouse pada area yang ingin Anda cetak dan menyeret kursor ke area terakhir yang ingin Anda cetak.
- Pilih tab Page Layout di bagian atas layar Excel Anda.
- Pada grup Page Setup, klik tombol Print Titles.
- Pada tab Page, pilih Multiple Pages pada opsi Pages Per Sheet.
- Pada opsi Order, pilih Down, then over.
- Anda juga dapat mengatur margin sesuai dengan keinginan Anda di bagian Margins.
- Setelah Anda selesai mengatur area dan tata letak cetak, klik tombol Print Preview untuk memastikan bahwa dokumen Anda tercetak dengan benar.
- Anda sekarang dapat mengatur ukuran font atau tata letak data Anda sesuai dengan keinginan Anda sebelum mencetak dokumen.
Contoh Kedua
Cara Print File di Excel Agar Tidak Terpotong Dan Sesuai Dengan Kertas
Seringkali, dokumen Excel yang terlalu besar akan terpotong saat dicetak, membuat dokumen sulit dibaca dan tidak rapi. Untuk menghindari masalah ini, Anda perlu mengatur area cetak dan tata letak cetak agar sesuai dengan ukuran kertas Anda. Berikut adalah cara untuk mencetak file di Excel agar tidak terpotong dan sesuai dengan kertas Anda:
- Pilih tab Page Layout di bagian atas layar Excel Anda.
- Pada grup Page Setup, klik tombol Size dan pilih ukuran kertas Anda.
- Pilih tab Page Setup di bagian atas layar Excel Anda.
- Pada grup Page Setup, klik tombol Print Area dan pilih area cetak yang tepat.
- Pada grup Page Setup, klik tombol Margins dan pilih margin yang tepat.
- Jika dokumen terpotong atau tidak tercetak dengan benar, Anda dapat mencoba menggunakan opsi Fit All Columns on One Page atau Fit All Rows on One Page.
- Setelah Anda selesai mengatur area dan tata letak cetak, klik tombol Print Preview untuk memastikan bahwa dokumen Anda tercetak dengan benar.
- Jika dokumen terpotong atau tidak tercetak dengan benar, Anda dapat mencoba menggunakan opsi Scaling dan menyesuaikan ukuran skala cetak dokumen Anda.
FAQ
Q: Apa yang harus saya lakukan jika dokumen Excel saya terpotong saat mencetak?
A: Salah satu cara untuk menghindari masalah ini adalah dengan memilih Fit All Columns on One Page atau Fit All Rows on One Page pada bagian Page Setup Excel. Anda juga dapat mencoba menyesuaikan skala cetak dokumen Anda di bagian Scaling.
Q: Bagaimana cara mencetak 4 halaman dalam 1 lembar pada Excel?
A: Anda dapat memanfaatkan fitur Page Setup pada Excel untuk mencetak 4 halaman dalam 1 lembar. Langkah-langkah ini termasuk memilih area cetak yang tepat, memilih Multiple Pages pada opsi Pages Per Sheet, dan mengatur margin dan orientasi pada bagian Page Setup Excel.
Video Tutorial: Cara Mengatur Area & Layout Cetak dalam Excel
Berikut adalah video tutorial yang dapat membantu Anda memahami cara mengatur area cetak dan tata letak cetak Excel dengan lebih baik: