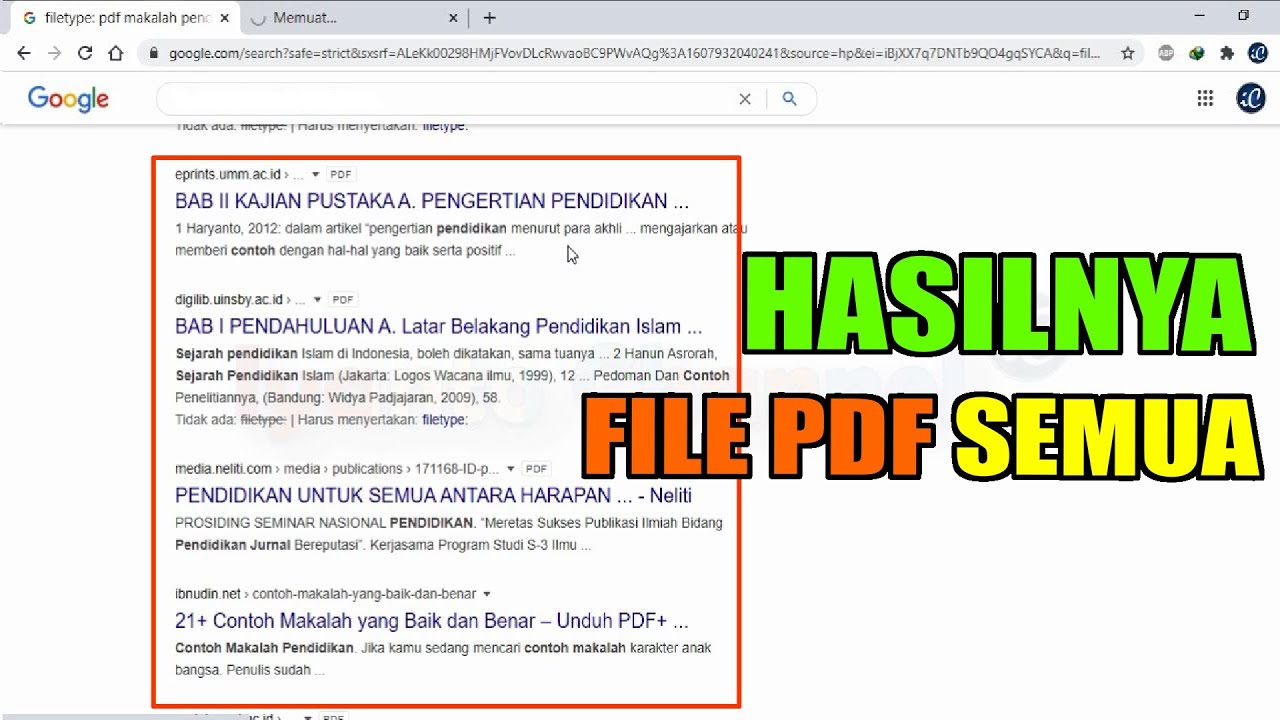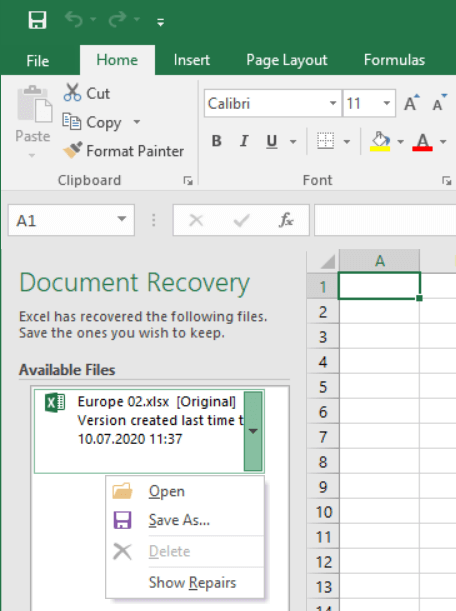As a creative professional, finding and recovering files is an essential part of the job. Whether you are a graphic designer, video editor, or architect, losing your work can be a nightmare. Luckily, there are several ways to search for and recover lost files, no matter what platform or software you are using.
Cara Mencari File PDF di Google dengan Mudah dan Cepat
Google is a powerful search engine and can help you find almost anything, including PDF files. Here is how you can do it:
- Open Google in your web browser.
- Type in “filetype:pdf” followed by the name of the document you are looking for.
- Press enter, and Google will display all PDF files related to your search query.
This is a quick and easy way to find PDF files online, and it can save you a lot of time and hassle.
Cara Mencari dan Membuka File Menggunakan Command Prompt di Windows
If you are a Windows user, the Command Prompt can be a powerful tool for finding and opening files. Here is how you can do it:
- Open the Command Prompt by pressing the Windows key + R, typing “cmd” and pressing enter.
- Type “cd” followed by the directory where you want to search for the file.
- Type “dir /s” followed by the name of the file you are looking for.
- Press enter and Windows will display all files with that name within the directory and its subdirectories.
- To open the file, type its name in the Command Prompt and press enter.
This method may seem intimidating at first, but it can be a valuable tool for navigating your computer and finding files quickly.
How to Recover an Excel File
If you are working with spreadsheets and accidentally close Excel without saving, there is a chance you can recover your work. Here is how:
- Open Excel and click the File tab.
- Click “Open” and select “Recent Workbooks”.
- If your file is not listed, click “Recover Unsaved Workbooks” at the bottom of the screen.
- Select the file you want to recover and click “Open”.
If this method does not work, you may need to use a third-party Excel recovery software or try to restore a earlier version of the file from your backup.
How to Recover Unsaved Excel File 2016 If Excel Document Not Saved?
If you are working in Excel 2016 and your document was not saved before a crash or shutdown, you can still recover your work. Here is how:
- Open Excel and click the “File” tab.
- Click “Info” and select “Manage Workbook”.
- Select “Recover Unsaved Workbooks”.
- Choose the unsaved file you want to recover and click “Open”.
- Save the file to your preferred location.
It’s important to note that this method may not work for older versions of Excel or if the document has been overwritten or corrupted.
FAQ
Q: What can I do if I accidentally deleted a file?
A: If you accidentally deleted a file, it may be possible to recover it from your computer’s recycle bin or trash folder. If it’s not there, you can try using a file recovery software like Recuva or TestDisk.
Q: What can I do if my computer crashes while I’m working on a file?
A: If your computer crashes while you are working on a file, try to save the file as soon as possible to avoid losing your work. If the file is corrupted or lost, you may be able to recover it using software like EaseUS Data Recovery Wizard or Disk Drill.
Video Tutorial: How to Recover Lost Files on Windows
Recovering lost files can be a daunting task, but with the right tools and techniques, it can be done quickly and easily. Whether you are using Google, Windows, or Excel, these tips and tricks can help you find and recover your work, so you can stay on top of your game as a creative professional.