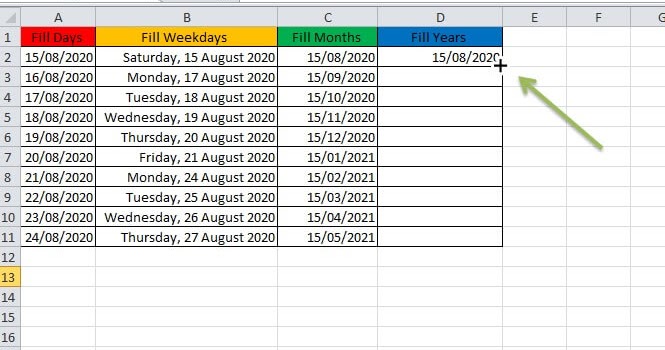Today, we’re going to explore some helpful tips and tricks for using Microsoft Excel and navigating Windows 10. Whether you’re a seasoned pro or just starting out, these tips are sure to streamline your workflow and make your life a little easier.
Cara Mengatasi File Excel Yang Tidak Bisa Dibuka
Have you ever had an Excel file that just wouldn’t open? It’s frustrating and can really throw off your productivity. Fortunately, there are a few simple steps you can take to try and fix the issue.
First, make sure that you have the latest version of Microsoft Office installed on your computer. Updates often include bug fixes and compatibility improvements that can help to resolve issues like this.
If that doesn’t work, try repairing the Microsoft Office installation. You can do this by going to the Control Panel, selecting Programs and Features, and then selecting Microsoft Office. From there, you should be able to choose the option to repair the installation.
If the file still won’t open, it’s possible that it’s been corrupted. In this case, you may need to use a specialized tool to recover the data from the file. There are many options available online, so do some research to find the best one for your needs.
Cara Membuat Hari dan Tanggal Otomatis di Excel
Keeping track of dates in Excel can be a real pain, especially if you have to do it manually. Luckily, there’s an easy way to set up an automatic date system that will save you tons of time in the long run.
Start by selecting the cell where you want the date to appear. Then, go to the Home tab and select the Number group. From there, choose the Date option and select the date format that you prefer.
Next, go to the Formulas tab and select the Insert Function option. In the pop-up window, type “TODAY” into the search bar and select it from the list of functions. This will automatically insert the date into the cell.
Finally, you’ll want to set up the sheet so that the date is updated every time you open it. To do this, go to the File tab and select Options. From there, select the Formulas category and make sure that the option to “Recalculate workbook before saving” is checked.
Cara Instan Mencari File Berukuran Besar di Windows 10
If you work with a lot of files, chances are that you’ve run into the problem of trying to find a specific file that’s buried deep in your file system. This can be especially frustrating if the file is particularly large and takes a long time to load.
Fortunately, Windows 10 has a built-in search feature that makes it easy to quickly locate files based on their size. To use this feature, simply open up File Explorer and navigate to the folder where you suspect the file might be located.
Next, click on the “Search” tab and select the option for “Size”. From there, you can enter in the size range that you’re looking for, which should help to narrow down your search results significantly.
Cara Mencari File Berukuran Besar di Windows 10 dari Pengaturan
In addition to the File Explorer search feature, Windows 10 also has a more advanced search function that allows you to search for files based on a wide range of criteria, including size, location, date modified, and more.
To access this feature, go to the Start menu and select the Settings cog icon. From there, select the “Search” option and then choose “Searching Windows”. This will take you to the advanced search settings.
Here, you can choose the parameters that you want to use to search for the file, including size. You can also choose whether you want to search for the file within a specific folder or across your entire system.
FAQs
Q: Are there any shortcuts that can save me time in Excel?
A: Yes! Excel is filled with helpful keyboard shortcuts that can help you to work more efficiently. For example, to quickly select an entire row or column, simply click on the row or column label. To copy a formula down an entire column, you can use the shortcut “Ctrl+D”. And to delete an entire row or column, use the shortcut “Ctrl+ -“.
Q: Can I use Excel on my phone?
A: Yes! Microsoft offers mobile versions of Excel for both iOS and Android devices. These apps allow you to view and edit Excel files on the go, making it easy to stay productive even when you’re away from your computer. Additionally, the apps are designed to be intuitive and easy to use on smaller screens, so you don’t have to sacrifice functionality for convenience.
Conclusion
Using Excel and Windows 10 doesn’t have to be a headache. With these tips and tricks, you can streamline your workflow and get more done in less time. Whether you’re looking to fix a problematic Excel file or just want to learn how to search for files more effectively, there’s something here for everyone.
If you’re still feeling stuck or overwhelmed, don’t hesitate to seek out additional resources and tutorials. There are countless online communities and forums dedicated to Excel and Windows 10, where you can get help from experts and fellow users alike.
And as always, don’t forget to stay curious and keep experimenting. You never know what new tricks and shortcuts you might discover!