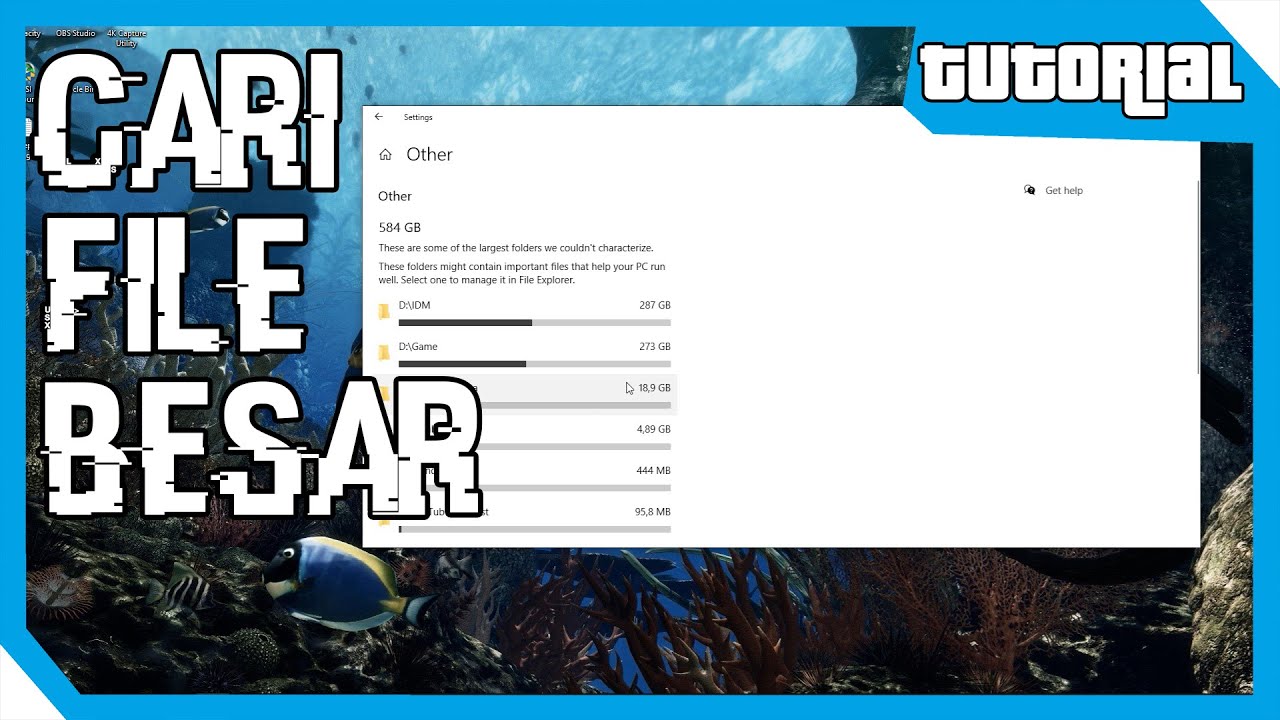Do you find it difficult to manage and organize your files on Windows? Are you struggling to find specific data in your Excel sheets? If so, you’re not alone. Many people face these same challenges every day. But don’t worry, because in this article, we’ll share some tips and tricks to help you tackle these issues.
Cara Mencari File/Folder Besar di Windows!
One common problem people face on Windows is managing large files or folders. It can be difficult to find specific items when there are so many to sift through. But fear not, because there is a simple solution to this problem.
The first thing you can do is use the built-in Windows search feature. To access this, click on the Start button in the bottom left corner of your screen and type in the name of the file or folder you’re looking for. Windows will then display a list of matching results.
If your file or folder is too large to be searched this way, you can also use a third-party search tool. These tools can search through your files much faster than Windows and can even locate files based on their content rather than just their name. Some popular options include Everything, Listary, and Agent Ransack.
Mencari data yang sama pada sheet yang berbeda
If you work with Excel sheets frequently, you may have encountered the problem of needing to find data that is repeated across multiple sheets. This can be a tedious process, but there are ways to make it easier.
First, you can use the built-in “Find and Replace” function in Excel. This allows you to search for specific text or numbers across an entire workbook, including all sheets. To use this feature, press “Ctrl+F” on your keyboard and select the “Replace” tab. Enter the text or number you’re looking for in the “Find what” field and choose “Workbook” in the “Within” dropdown. Excel will then search through all sheets in your workbook for the specified data.
If you want to find data that is repeated in a specific column across multiple sheets, you can use the “Consolidate” feature in Excel. This function can be found under the “Data” tab in the ribbon. Once you select “Consolidate”, you can specify the range of cells to be consolidated, which worksheets to include, and how to summarize the data. This will create a new sheet that combines all of the data from the specified sheets, making it easier to locate repeated data.
FAQ
Q: Why is it important to organize my files and data?
A: Organizing your files and data can help you save time and increase your productivity. When you have a clear system for organizing your files, you can easily find what you need when you need it. This can help you avoid wasting time searching through folders or Excel sheets. Additionally, organizing your data can help you identify patterns or trends that may be useful in making decisions.
Q: Can you recommend any online tutorials or resources for learning more about organizing files and data?
A: Yes! There are many resources available online for learning about file management and data organization. Some popular websites include Lifehacker, MakeUseOf, and How-To Geek. Additionally, there are many video tutorials available on YouTube that can walk you through specific processes or techniques for organizing data in Excel.
Now that you have some tips and tricks for managing and organizing your files and data, you can tackle these challenges with confidence. By utilizing Windows search features and third-party search tools, as well as Excel’s built-in functions and features, you can save time and work more efficiently. And don’t forget to check out online resources and tutorials for even more helpful tips and advice!