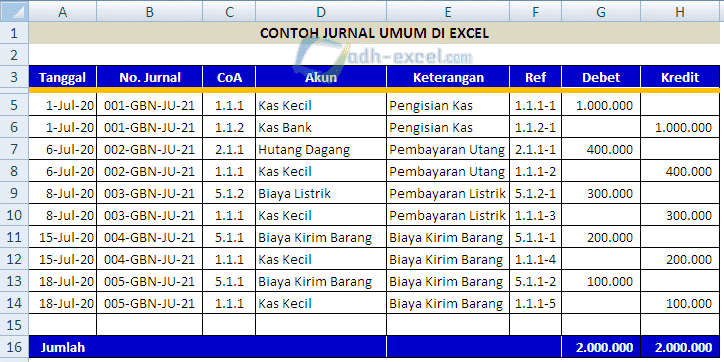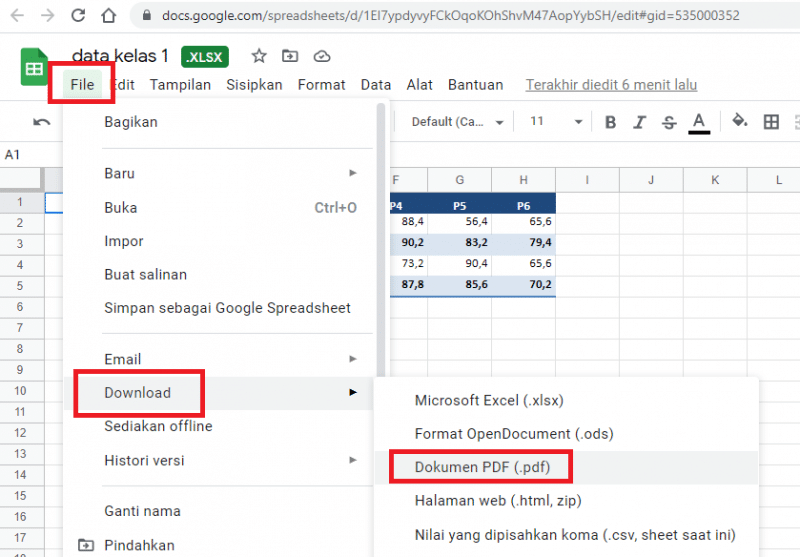Excel merupakan sebuah program aplikasi software yang digunakan untuk mengelola dan menganalisis data secara mudah dan efisien. Namun, terkadang dalam penggunaannya, pengguna seringkali mengalami kendala seperti munculnya garis pada judul, kesulitan dalam membuat buku besar otomatis, dan lain sebagainya. Oleh karena itu, dalam artikel ini akan dibahas beberapa solusi untuk mengatasi masalah tersebut serta tips dan trik lain untuk memaksimalkan penggunaan Microsoft Excel.
Cara Menghilangkan Garis pada Judul di Excel
Salah satu masalah yang seringkali dihadapi pengguna Excel adalah garis pada judul. Garis tersebut biasanya muncul otomatis saat kita menuliskan judul di Excel. Meskipun garis tersebut tidak mengganggu dalam pengolahan data, namun kadangkala kita ingin menghilangkannya agar tampilan lembar kerja terlihat lebih rapi dan profesional.
Berikut adalah beberapa langkah untuk menghilangkan garis pada judul di Excel:
- Pilih sel judul yang ingin dihilangkan garisnya.
- Klik kanan pada sel tersebut dan pilih Format Cell.
- Pada jendela Format Cell, pilih tab Border.
- Pada bagian Presets, pilih None.
- Klik OK untuk menyimpan perubahan.
Dengan mengikuti langkah-langkah tersebut, garis pada judul di Excel akan hilang dan tampilan lembar kerja akan terlihat lebih rapi dan profesional.
Cara Membuat Buku Besar Otomatis di Excel
Buku besar merupakan salah satu elemen penting dalam pengelolaan keuangan sebuah organisasi. Namun, dalam pembuatan buku besar manual, terkadang memakan waktu dan memerlukan ketelitian dalam penyusunan data. Oleh karena itu, membuat buku besar otomatis di Excel dapat mempermudah dan menghemat waktu dalam pengolahannya.
Berikut adalah beberapa langkah untuk membuat buku besar otomatis di Excel:
- Buat tabel dengan kolom jenis transaksi, tanggal, nomor transaksi, nama rekening, debit, dan kredit.
- Setelah itu, buat juga tabel dengan kolom nama rekening dan kode rekening.
- Pada tabel jenis transaksi, gunakan rumus IF atau pengkondisian untuk mengisi kolom debit dan kredit.
- Buat juga tabel untuk jurnal umum dengan kolom tanggal, nomor jurnal, uraian, nama rekening, debit, dan kredit.
- Pada tabel jurnal umum, gunakan rumus VLOOKUP untuk mengambil kode rekening dari tabel kode rekening ke tabel jurnal umum.
- Dalam membuat tabel buku besar, gunakan rumus SUMIF untuk menjumlahkan debit dan kredit dalam satu rekening.
- Buat tabel laporan rugi-laba dengan kolom pendapatan, biaya, dan laba kotor.
- Gunakan rumus SUMIF untuk menghitung total pendapatan dan total biaya dari tabel jurnal umum.
- Setelah itu, gunakan rumus untuk menghitung laba kotor dengan cara mengurangi total biaya dari total pendapatan.
Dengan mengikuti langkah-langkah tersebut, maka buku besar otomatis di Excel dapat dibuat dengan mudah dan efisien. Hal ini dapat memudahkan pengguna dalam memproses data keuangan organisasi dan meminimalisir kesalahan dalam pengolahannya.
Banyak Opsi, Ini 5 Cara Mengubah Excel ke PDF
PDF (Portable Document Format) merupakan salah satu format file yang paling sering digunakan dalam berbagai aplikasi, termasuk di Excel. Hal ini dikarenakan file PDF memiliki tingkat keamanan yang tinggi, lebih mudah untuk dibagikan, dan lebih tidak mudah diubah.
Berikut adalah beberapa cara untuk mengubah file Excel ke PDF:
- Save As PDF: Pilih File > Save As > PDF
- Print to PDF: Pilih File > Print > Pilih printer mengarah ke PDF
- PDF Converter: Menggunakan software PDF Converter seperti Adobe Acrobat atau Nitro Pro
- Online Converter: Menggunakan layanan online converter seperti SmallPDF
- Add-In PDF Tool: Menambahkan add-in ke Excel seperti Able2Extract
Dengan memiliki berbagai cara dalam mengubah file Excel ke PDF, pengguna dapat memilih cara yang paling mudah dan efisien untuk digunakan. Sehingga dapat mempercepat dalam proses pengolahan data dan meminimalisir kesalahan dalam pengolahannya.
Tips dan Trik Penggunaan Excel
Selain mengatasi masalah-masalah yang sering dihadapi pengguna Excel, terdapat beberapa tips dan trik dalam penggunaan Excel yang dapat memudahkan dalam pengolahannya. Berikut adalah beberapa tips dan trik penggunaan Excel yang dapat digunakan:
- Shortcut Keyboard: Penggunaan shortcut keyboard dapat mempercepat penggunaan Excel. Beberapa shortcut keyboard yang seringkali digunakan adalah Ctrl+C untuk copy, Ctrl+V untuk paste, dan lain sebagainya.
- Format Number: Excel memiliki banyak pilihan format number yang dapat digunakan. Beberapa format number yang seringkali digunakan adalah number, currency, dan percentage.
- Conditional Formatting: Fitur conditional formatting dapat memudahkan dalam menganalisis data dalam bentuk visual. Misalnya dengan memberikan warna pada sel untuk melihat perbedaan nilai dalam data.
- Filter and Sort: Penggunaan fitur filter dan sort dapat memudahkan dalam mengorganisir data. Misalnya dengan mengurutkan data berdasarkan nilai atau menerapkan filter pada data agar hanya menampilkan data yang sesuai dengan kriteria tertentu.
- PivotTable: PivotTable adalah salah satu fitur yang sangat berguna dalam pengolahan data di Excel. PivotTable dapat mengelompokkan data, melakukan penghitungan, dan menganalisis data dengan lebih mudah dan efisien.
- Chart: Excel memiliki berbagai jenis chart yang dapat digunakan untuk memvisualisasikan data dengan lebih baik. Beberapa jenis chart yang seringkali digunakan adalah bar chart, line chart, dan pie chart.
FAQ
Pertanyaan 1: Apakah Excel dapat digunakan untuk mengolah data keuangan?
Jawaban: Ya, Excel dapat digunakan untuk mengolah data keuangan. Excel memiliki berbagai fitur yang berguna dalam pengolahan data keuangan seperti membuat buku besar otomatis, pengelompokan data, dan melakukan analisis data.
Pertanyaan 2: Bagaimana cara mengubah angka menjadi huruf pada Excel?
Jawaban: Untuk mengubah angka menjadi huruf di Excel, dapat menggunakan rumus TEXT. Contohnya, untuk mengubah angka 100 menjadi “seratus”, rumusnya adalah =TEXT(100,”[=0]””nol””;[=100]””seratus””;###”) . Anda dapat mengganti angka 100 dan kata “seratus” sesuai dengan angka dan kata yang diinginkan.
Video Youtube
Demikianlah beberapa solusi untuk mengatasi masalah yang sering dihadapi pengguna Excel serta tips dan trik dalam penggunaannya. Dengan mengikuti solusi dan tips tersebut, diharapkan pengguna dapat memaksimalkan penggunaan Excel dan memudahkan dalam pengolahan data. Selamat mencoba!