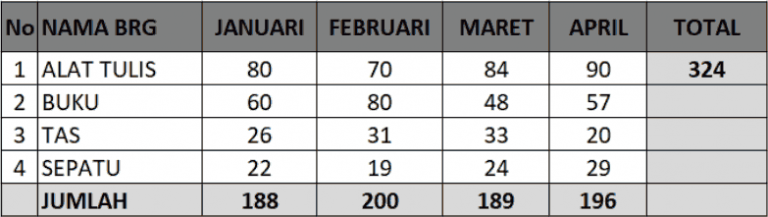Dalam dunia bisnis, menggunakan Microsoft Excel merupakan sebuah keharusan. Namun terkadang kita mengalami kesulitan, misalnya saat harus mengumpulkan data dari beberapa bagian dan kemudian menjumlahkannya. Hal ini bisa terjadi karena banyak dari kita tidak memahami cara menggunakan fungsi SUM di Excel dengan benar.
Pada artikel ini, kita akan membahas cara menjumlahkan di Excel ke bawah dan ke samping, serta bagaimana cara menghapus dan mencari data yang sama di Excel.
Cara Menjumlahkan di Excel Ke Bawah dan Ke Samping
Menjumlahkan data di Excel adalah hal yang sangat umum dilakukan. Namun, terkadang kita dihadapkan pada situasi dimana kita perlu menjumlahkan data pada beberapa kolom dan baris. Dalam situasi seperti ini, kita perlu memahami cara menggunakan fungsi SUM di Excel untuk menjumlahkan data yang tersebar di beberapa bagian.
Menjumlahkan Data di Excel ke Bawah
Jika kita ingin menjumlahkan data di dalam satu kolom, misalnya kolom A, kita bisa menggunakan fungsi SUM dengan syarat agar sel yang diminsumkan tidak merujuk pada sel yang sama. Dalam hal ini, kita dapat mengikuti langkah-langkah berikut:
- Pertama, klik pada sel dimana hasil jumlah nantinya akan dimasukkan.
- Setelah itu, ketikkan “=” di dalam sel tersebut.
- Pilih sel pertama yang ingin dijumlahkan, dalam hal ini adalah sel A2. Setelah memilih sel tersebut, tambahkan tanda “+” pada rumus.
- Lakukan hal yang sama pada sel berikutnya yang ingin dijumlahkan, tambahkan tanda “+” setelah memilih sel tersebut.
- Jika sudah selesai memilih sel yang ingin dijumlahkan, tekan Enter pada keyboard. Hasil penjumlahan nantinya akan muncul di dalam sel yang kita pilih.
Contoh penggunaan fungsi SUM dapat dilihat pada gambar berikut ini:
Menjumlahkan Data di Excel ke Samping
Sedangkan jika kita ingin menjumlahkan data yang terletak pada beberapa baris dalam satu kolom atau baris dalam satu baris, kita perlu menggunakan fungsi SUMIF di Excel. Berikut adalah langkah-langkah yang perlu dilakukan:
- Pertama, klik pada sel dimana hasil jumlah nantinya akan dimasukkan.
- Setelah itu, ketikkan “=SUMIF(” pada sel tersebut.
- Pilih sel pertama yang ingin dijumlahkan, dalam hal ini adalah sel A2. Setelah memilih sel tersebut, tambahkan tanda “;” pada rumus.
- Pilih sel yang memiliki kriteria jumlah yang sama, dalam hal ini sel harus sama seperti kolom atau baris yang ingin dijumlahkan. Setelah memilih sel tersebut, tambahkan tanda “:” pada rumus.
- Tambahkan sel akhir yang ingin dijumlahkan setelah tanda “:”. Setelah memilih sel tersebut, tambahkan tanda “)” pada rumus.
- Jika sudah selesai memilih sel yang ingin dijumlahkan, tekan Enter pada keyboard. Hasil penjumlahan nantinya akan muncul di dalam sel yang kita pilih.
Contoh penggunaan fungsi SUMIF dapat dilihat pada gambar berikut ini:
Cara Menghapus Data yang Sama (Duplikat) di Excel
Ada kalanya kita ingin menghapus data yang sama atau duplikat di Excel, terutama jika data tersebut terlalu banyak dan sulit untuk diatur. Berikut adalah cara untuk menghapus data duplikat di Excel:
- Pertama, buka worksheet di Excel yang ingin diperiksa.
- Setelah itu, pergi ke tab Data, dan klik tombol Remove Duplicates.
- Gunakan kotak centang di sebelah kiri setiap kolom yang ingin Anda hapus duplikat-nya untuk memilih kolom. Excel akan mengurutkan data dalam kolom ini secara otomatis.
- Anda juga dapat menunjukkan kolom yang terdapat duplikat-nya hanya untuk membuang bagian duplikat dari data spreadsheet. Misalnya, jika Anda ingin menghapus duplikat berdasarkan nama dan alamat email di worksheet, beri tanda centang pada kotak sebelah “Name” dan kotak sebelah “Email Address”.
- Klik tombol “OK” untuk menghapus data yang sama atau duplikat dari daftar Excel Anda.
Contoh penggunaan fungsi Remove Duplicates dapat dilihat pada gambar berikut ini:
Cara Mencari Data yang Sama di Excel
Seringkali kita memiliki beberapa file Excel dengan banyak data, dan ini bisa sangat membingungkan ketika mencari data tertentu. Untuk membantu mengatasi masalah ini, kita dapat menggunakan fitur pencarian built-in di Excel. Berikut adalah cara untuk mencari data yang sama di Excel:
- Pertama, buka worksheet di Excel yang ingin diperiksa.
- Setelah itu, pergi ke tab Home pada ribbon.
- Di sana terdapat tombol “Find & Select”, pilih “Find”.
- Anda akan melihat kotak dialog “Find and Replace” pop up, dan Anda dapat mulai mengeklik tombol “Find All”.
- Excel akan menandai semua sel yang cocok dengan data yang ingin Anda temukan.
Contoh penggunaan fungsi Find and Replace dapat dilihat pada gambar berikut ini:
FAQ
1. Apakah saya hanya bisa menghapus duplikat di satu kolom saja?
Tidak, Anda tidak hanya bisa menghapus duplikat di satu kolom saja. Anda dapat memilih dua atau lebih kolom, maka Excel akan mencocokkan kolom-kolom tersebut dan menghapus duplikat yang sesuai dengan kolom-kolom tersebut.
2. Apakah saya bisa mencari data yang tidak sama di Excel?
Ya, Anda juga bisa mencari data yang tidak sama di Excel dengan menggunakan fitur pencarian built-in yang disebut “Find & Select”. Setelah Anda memilih “Find”, tekan tombol “Options” jika Anda ingin menemukan data yang tidak sama. Kemudian pilih “Match Entire Cell Contents” dan klik “Find All”.
Video Tutorial – Cara Menjumlahkan di Excel dan Menghapus Data Duplikat
Berikut adalah video tutorial tentang cara menjumlahkan di Excel dan menghapus data duplikat:
Dalam video tersebut, kita dapat melihat secara lebih jelas bagaimana cara menggunakan fungsi SUM di Excel untuk menjumlahkan data yang terletak pada beberapa bagian. Selain itu, kita juga dapat melihat bagaimana cara menggunakan fitur Remove Duplicates serta Find and Replace di Excel.
Dengan memahami cara-cara ini, kita dapat membantu meningkatkan kualitas laporan yang disusun dengan menggunakan Excel, sehingga dapat membantu kita menjadi lebih produktif dan efisien dalam melakukan pekerjaan sehari-hari.