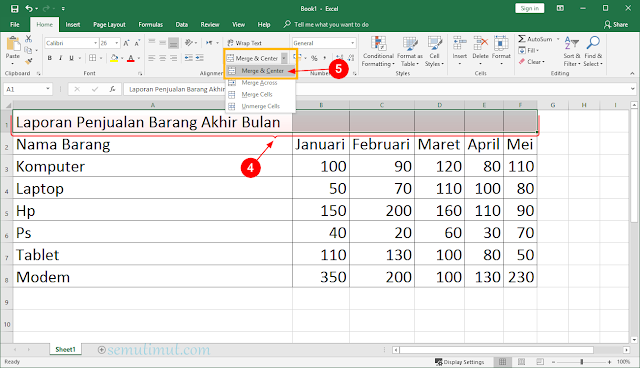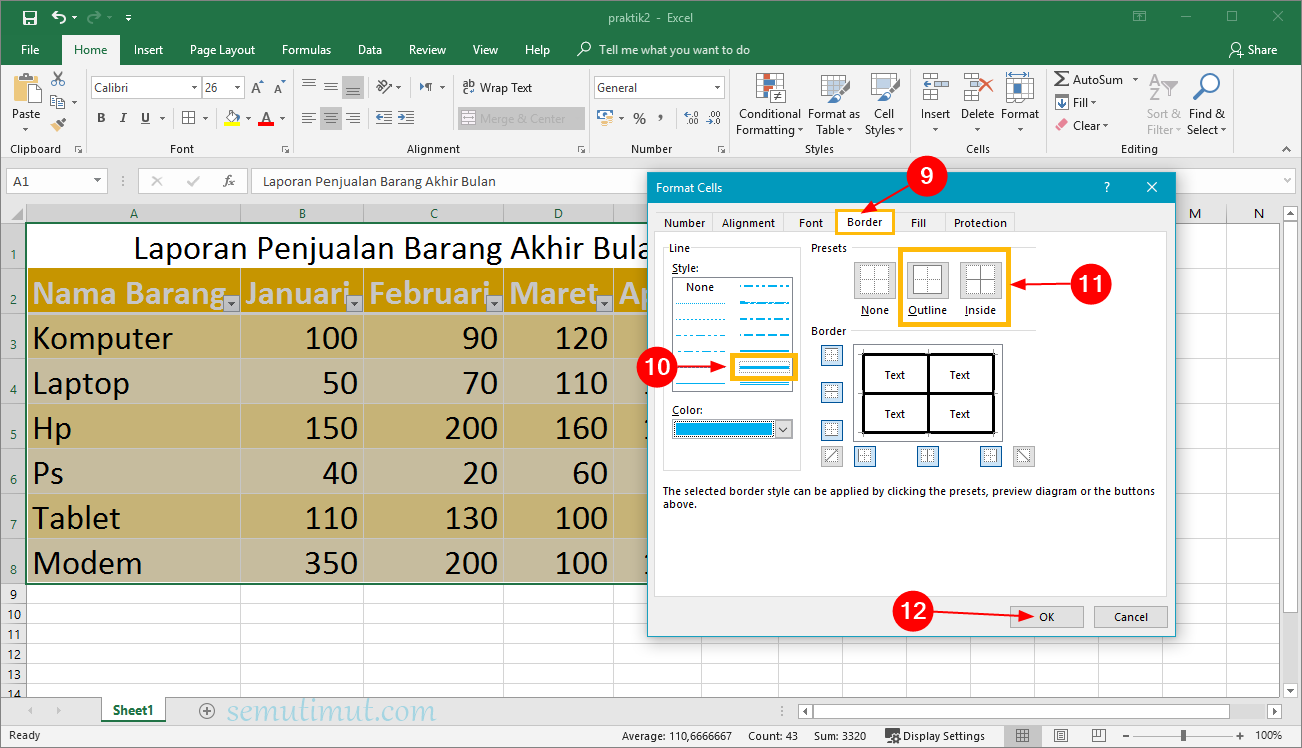Mari kita coba membuat sebuah tabel di Excel yang berwarna. Hal ini dapat mempermudah kita dalam pengelolaan data dan membuatnya menjadi lebih menarik. Berikut adalah beberapa langkah yang dapat Anda lakukan di Excel:
Cara Membuat Tabel Jualan Pulsa Pdf Sistem Pengolahan Data Penjualan
Langkah pertama dalam membuat tabel di Excel adalah membuka program Excel. Setelah program terbuka, buat sebuah dokumen baru. Langkah selanjutnya adalah membuat tabel yang kita inginkan. Untuk membuat tabel, kita dapat menggunakan fitur Table di Excel. Cara menggunakan fitur ini adalah dengan mengklik tombol Table di menu Insert di bagian atas layar.
Setelah kita membuat tabel, kita dapat mengubah warna sel di dalam tabel. Untuk melakukan ini, kita dapat mengklik sel yang ingin kita ubah warnanya dan kemudian memilih warna yang diinginkan dari menu Fill Color di bagian atas layar. Ada banyak pilihan warna yang tersedia di menu ini, sehingga kita dapat memilih warna yang sesuai dengan keinginan kita.
Jika kita ingin membuat tabel yang lebih menarik, kita dapat mengkombinasikan beberapa warna dalam tabel tersebut. Cara melakukan ini adalah dengan memilih beberapa sel dan kemudian memilih warna yang diinginkan untuk setiap sel tersebut.
Cara Buat Kategori Di Excel
Selain membuat tabel, kita juga dapat membuat kategori di Excel. Hal ini dapat berguna untuk mempermudah pengelolaan data dan membuatnya lebih terstruktur. Untuk membuat kategori di Excel, kita dapat menggunakan fitur Group Rows dan Group Columns.
Langkah pertama dalam membuat kategori di Excel adalah dengan memilih beberapa baris atau kolom yang ingin digabungkan. Setelah kita memilih baris atau kolom tersebut, klik kanan pada salah satu baris atau kolom tersebut dan pilih opsi Group. Setelah kita melakukan ini, baris atau kolom yang kita pilih akan digabungkan menjadi satu grup.
Setelah kita membuat grup dalam tabel Excel, kita dapat menggulung grup untuk memudahkan pengelolaan data. Untuk menggulung grup, kita dapat klik pada tanda minus (-) di sebelah kiri grup tersebut. Kita juga dapat mengklik tanda plus (+) untuk membuka grup kembali.
Cara Membuat Tabel di Excel Berwarna Otomatis
Jika kita ingin membuat tabel di Excel yang berwarna secara otomatis, kita dapat menggunakan fitur Conditional Formatting. Fitur ini akan mengubah warna sel dalam tabel otomatis berdasarkan nilai di dalam sel tersebut.
Langkah pertama dalam menggunakan fitur ini adalah dengan memilih sel atau kumpulan sel yang ingin diberi warna otomatis. Setelah kita memilih sel tersebut, klik tombol Conditional Formatting di menu Home di bagian atas layar.
Setelah kita mengklik tombol tersebut, pilih opsi New Rule dari menu yang muncul. Pilih opsi Format only cells that contain dan kemudian pilih Sales dari menu dropdown di bawah. Setelah kita memilih Sales, kita dapat mengatur persentase tertentu sebagai batas untuk warna sel. Untuk melakukan ini, klik pada tombol Format dan pilih warna yang diinginkan.
Jika kita ingin menerapkan warna otomatis ke seluruh tabel, kita dapat mengikuti langkah-langkah yang sama untuk setiap sel di dalam tabel. Setelah kita selesai membuat tabel dengan warna otomatis, kita dapat menyimpannya dan menggunakan tabel tersebut untuk pengelolaan data.
FAQ
1. Apa itu Excel?
Excel adalah program pengolah data yang dibuat oleh Microsoft. Program ini digunakan untuk membuat, mengelola, dan menganalisis data dalam bentuk tabel dan grafik. Excel juga dapat digunakan untuk melakukan perhitungan matematika dan membuat rumus.
2. Apa saja fitur yang disediakan oleh Excel?
Excel menyediakan banyak fitur yang berguna untuk pengolahan data. Beberapa fitur yang tersedia di Excel adalah:
- Pembuatan tabel dan grafik
- Pembuatan rumus dan perhitungan matematika
- Pembuatan kategori dan pengelolaan data
- Fitur Conditional Formatting untuk mengatur warna otomatis di dalam tabel
- Fitur Group Rows dan Group Columns untuk menggabungkan baris dan kolom
Video Tutorial: Cara Membuat Tabel di Excel Berwarna Otomatis
Berikut adalah video tutorial yang dapat membantu dalam pembuatan tabel di Excel yang berwarna otomatis:
Dengan melakukan beberapa langkah di atas, kita dapat membuat tabel di Excel yang berwarna dan lebih menarik. Hal ini akan sangat berguna untuk pengelolaan data dan mempermudah dalam menyajikan informasi. Demikianlah artikel pilar ini tentang cara membuat tabel di Excel yang berwarna. Semoga bermanfaat!