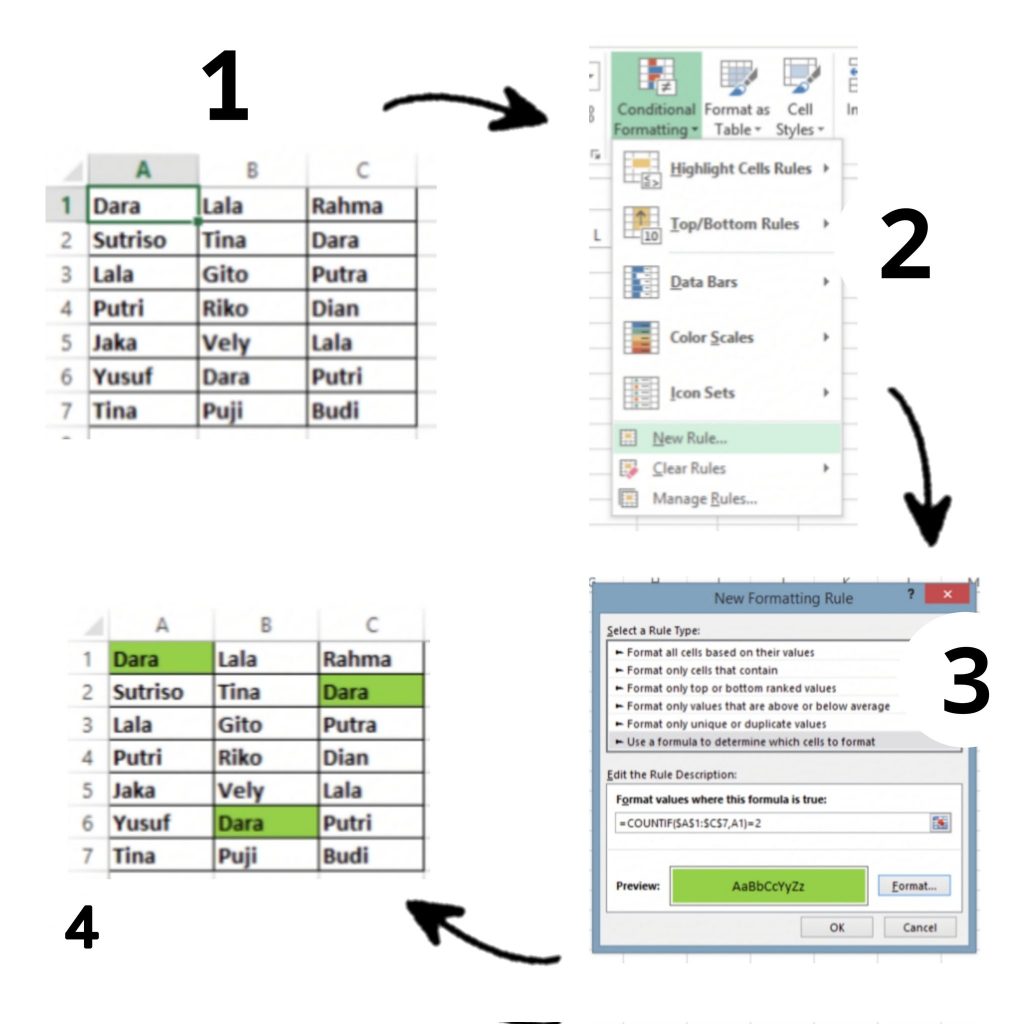Excel adalah salah satu program pengolah data yang paling populer dan digunakan di seluruh dunia. Ada banyak fitur yang luar biasa dalam program ini, dan salah satunya adalah kemampuan untuk menemukan data yang sama di antara ratusan atau bahkan ribuan baris data. Ini sangat berguna ketika Anda memiliki spreadsheet besar dan ingin mencari data tertentu yang mungkin tersembunyi di dalamnya. Ada beberapa teknik yang dapat digunakan untuk melakukan pencarian ini, dan berikut ini beberapa cara untuk mencari data yang sama di Excel.
1. Cara Mencari Nama yang Sama di Excel dengan Vlookup
Salah satu teknik yang dapat digunakan adalah melalui rumus Vlookup di Excel. Dengan menggunakan rumus ini, kita dapat mencari nilai yang sama di seluruh kolom dan dengan cepat menampilkan data yang tepat. Berikut ini adalah langkah-langkah untuk menggunakan rumus Vlookup:
- 1. Buka file Excel Anda dan klik di sel yang ingin Anda gunakan sebagai kriteria pencarian
- 2. Pilih menu formula kemudian cari Vlookup dari daftar drop-down
- 3. Masukkan nilai yang ingin dicari pada cell di sebelah kiri sel yang dipilih tadi
- 4. Tentukan range atau kolom yang ingin Anda cari nilai yang sama di dalamnya
- 5. Pilih nomor kolom yang ingin Anda tampilkan, jika Anda ingin menampilkan nilai dari kolom yang berbeda dari kolom pencarian
- 6. Tekan Ok dan data yang sama akan muncul pada cell yang Anda pilih
Salah satu manfaat dari menggunakan rumus Vlookup adalah Anda dapat dengan mudah mencari nilai yang sama di sepanjang kolom tertentu dan dengan cepat menemukan nilai yang sesuai. Hal ini sangat berguna jika Anda memiliki spreadsheet yang besar dan ingin menemukan nilai tertentu secara cepat tanpa harus mencari secara manual.
2. Cara Mencari Data yang Sama Pada Kolom atau Sheet Berbeda di Excel
Saat bekerja dengan data di Excel, mungkin akan ada situasi dimana Anda perlu mencari data yang sama pada kolom atau sheet yang berbeda. Berikut ini adalah langkah-langkah untuk mencari data yang sama pada kolom atau sheet yang berbeda di Excel:
- 1. Buka file Excel Anda
- 2. Pilih sheet atau kolom yang ingin Anda cari nilai yang sama di dalamnya
- 3. Klik tombol “Find and Select” pada bagian “Editing” pada ribbon Excel
- 4. Pilih opsi Find
- 5. Masukkan nilai yang ingin dicari pada kotak pencarian
- 6. Pilih opsi “Workbook” jika Anda ingin mencari di seluruh sheet dalam file Excel atau pilih “Sheet” jika ingin mencari di kolom yang sama di sheet yang berbeda
- 7. Pilih opsi “Match entire cell contents” jika Anda ingin mencari nilai yang tepat atau pilih “Match case” jika Anda ingin mencari nilai yang sama dengan sensitif terhadap huruf besar atau kecil
- 8. Tekan tombol Find Next dan Excel akan menemukan nilai yang sama pada kolom atau sheet yang Anda pilih
Salah satu manfaat dari teknik ini adalah Anda dapat dengan mudah mencari data yang sama pada sheet atau kolom yang berbeda dan dengan cepat menemukan nilai yang sesuai. Hal ini sangat berguna jika Anda memiliki bekerja dengan berbagai file Excel dan ingin mencari data tertentu dengan cepat dan mudah.
FAQ
1. Bagaimana cara mengatur kolom dan baris di Excel?
Untuk mengatur kolom atau baris di Excel, Anda dapat mengikuti langkah-langkah berikut:
- 1. Pilih cell yang ingin Anda ubah ukurannya
- 2. Posisikan kursor di antara dua baris atau kolom yang ingin Anda ubah ukurannya
- 3. Klik tombol mouse dan tahan kemudian geser ke atas atau ke bawah untuk mengatur baris atau ke kiri atau kanan untuk mengatur kolom
- 4. Lepaskan tombol mouse ketika Anda merasa ukuran telah cocok
2. Bagaimana cara mengurutkan data di Excel?
Untuk mengurutkan data di Excel, ikuti langkah-langkah berikut:
- 1. Pilih range data yang ingin diurutkan
- 2. Pilih opsi Sort pada bagian “Editing” pada ribbon Excel
- 3. Pilih kolom yang akan digunakan sebagai kriteria sorting pertama
- 4. Pilih opsi “Ascending” atau “Descending” yang sesuai
- 5. Tambahkan kolom lainnya sebagai kriteria sorting kedua, ketiga, dan seterusnya dengan memilih tombol “Add Level”
- 6. Tekan Ok dan Excel akan mengurutkan data sesuai dengan kriteria sorting yang Anda pilih
Video Tutorial
Berikut ini adalah video tutorial mengenai cara mencari data yang sama di Excel:
Demikianlah beberapa cara untuk mencari data yang sama di Excel. Semoga artikel ini dapat membantu Anda dalam mengerjakan tugas atau pekerjaan lainnya yang terkait dengan pengolahan data di Excel. Terima kasih telah membaca!