Microsoft Excel adalah salah satu program spreadsheet yang paling populer digunakan di seluruh dunia. Program ini sangat berguna untuk mengelola data dan menciptakan informasi yang berguna dari data. Karena itu, Excel menjadi salah satu software yang umum digunakan di tempat kerja dan juga di rumah.
 Cara Print Excel yang Tepat!
Cara Print Excel yang Tepat!
Bagian pertama yang akan kita bahas adalah cara print Excel yang tepat. Ada enam cara yang dapat Anda lakukan untuk memastikan bahwa laporan atau data yang Anda print akan terlihat sesuai dengan yang Anda inginkan. Berikut adalah enam cara yang dapat Anda lakukan:
- Preview – Sebelum melakukan print, penting untuk melihat preview terlebih dahulu. Ini akan membantu Anda memastikan tata letak dan format data yang sesuai dengan keinginan Anda. Jika ada yang tidak sesuai, Anda dapat mengatur ulang sebelum melakukan print.
- Ukuran Kertas – Pastikan Anda memilih ukuran kertas yang sesuai untuk jenis laporan atau data yang akan Anda print.
- Pengaturan Halaman – Setelah memilih ukuran kertas yang sesuai, pastikan Anda telah mengatur halaman dengan benar. Anda dapat melakukannya dengan menekan tombol Ctrl+P dan memilih “Page Setup” untuk menentukan orientasi halaman, batas margin, dan sebagainya.
- Skala – Pastikan skala yang dipilih benar sesuai dengan ukuran kertas dan informasi yang akan di print.
- Judul – Anda dapat mencetak judul di setiap halaman dengan cara mengaktifkan opsi “Print Titles”.
- Pilihan – Untuk memastikan hasil print sesuai keinginan, Anda perlu memilih “Print Quality” atau kualitas print yang tepat.
 Cara Mengcopy Data Otomatis Menggunakan Vba Macro Excel
Cara Mengcopy Data Otomatis Menggunakan Vba Macro Excel
Selain print, Excel juga berguna untuk mengisi data otomatis dengan menggunakan makro. Berikut adalah caranya:
- Buka spreadsheet yang akan Anda gunakan untuk mengisi data otomatis. Pastikan ada kolom tempat Anda ingin menjalankan makro. Pilih “Developer”. Pilih “Visual Basic” untuk membuka editor Visual Basic.
- Masukkan kode makro, mengisi kolom A dengan data yang sama di kolom B:
Sub FillAFromB()
Dim lastrow As Long
lastrow = Range("A" & Rows.Count).End(xlUp).Row
Range("A2:A" & lastrow).FillDown
End Sub
Dalam makro ini, blok data dari sel A2 sampai dengan sel yang terakhir akan diisi ke bawah menggunakan data dari sel B. Dalam contoh ini, data dalam blok A dan B harus berada dalam bentuk tabel yang sama.
 Cara Mencari Nama yang Sama di Excel
Cara Mencari Nama yang Sama di Excel
Excel juga dapat digunakan untuk mencari data yang sama atau di dalam hal ini, mencari nama yang sama di seluruh spreadsheet. Berikut adalah langkah-langkah untuk melakukan ini:
- Buka spreadsheet yang ingin Anda cari nama yang sama. Pilih “Home” dan pilih “Conditional Formatting”. Pilih “Highlight Cells Rules” dan kemudian pilih “Duplicate Values”.
- Pilih warna untuk highlight seluruh sel yang memiliki nama yang sama.
- Tutup jendela “Conditional Formatting” dan lakukan pencarian nama yang sama pada spreadsheet.
 Cara Menghapus Data yang Sama atau Data Ganda di Microsoft Excel
Cara Menghapus Data yang Sama atau Data Ganda di Microsoft Excel
Terkadang data yang Anda miliki mengandung data duplikat atau data ganda yang perlu dihapus. Berikut adalah langkah-langkah untuk menghapus data duplikat di Excel:
- Buka spreadsheet yang ingin Anda hapus data duplikatnya. Pilih seluruh data yang ingin Anda cek duplikatnya.
- Pilih “Conditional Formatting” dan kemudian pilih “Highlight Cells Rules”. Pilih “Duplicate Values”.
- Akan ada opsi “With” dan “Duplicate”. Pertama pilih “With” untuk menghighlight seluruh sel yang duplikat.
- Kemudian pilih hapus duplikat dan pilih kolom mana yang akan diperiksa duplikatnya.
- Pilih “OK” untuk menghapus data duplikat pada kolom.
Frequently Asked Questions (FAQ)
1. Apa itu Microsoft Excel?
Excel adalah program spreadsheet yang digunakan untuk mengelola data dan menciptakan informasi dari data. Excel sangat berguna di tempat kerja dan juga di rumah. Program ini memungkinkan pengguna untuk membuat, mengedit, dan memformat data seperti tabel, grafik, dan diagram. Excel juga memberikan kemampuan matematika dasar dan tabel pivot yang membantu pengguna untuk menganalisis data dengan lebih baik.
2. Apa yang dimaksud dengan makro di Excel?
Makro di Excel adalah sekumpulan instruksi Visual Basic yang digunakan untuk terautomasi dalam kegiatan yang dilakukan di Excel. Makro memungkinkan Anda melakukan tugas-tugas seperti pengisian data otomatis, pengeditan baris data, atau penghapusan data duplikat dengan cepat dan efektif. Makro menghemat waktu dan membuat pekerjaan yang berulang lebih mudah dilakukan.
Video Tutorial: Tutorial Excel Lengkap untuk Pemula hingga Mahir
Demikianlah beberapa artikel pilar yang membahas mengenai cara print Excel yang tepat, cara mengcopy data otomatis menggunakan makro Excel, cara mencari nama yang sama di Excel, serta cara menghapus data duplikat di Microsoft Excel. Semoga artikel ini bermanfaat bagi Anda dan membantu Anda lebih memahami program spreadsheet yang berfungsi untuk mengelola data ini.
 Cara Print Excel yang Tepat!
Cara Print Excel yang Tepat! Cara Mengcopy Data Otomatis Menggunakan Vba Macro Excel
Cara Mengcopy Data Otomatis Menggunakan Vba Macro Excel Cara Mencari Nama yang Sama di Excel
Cara Mencari Nama yang Sama di Excel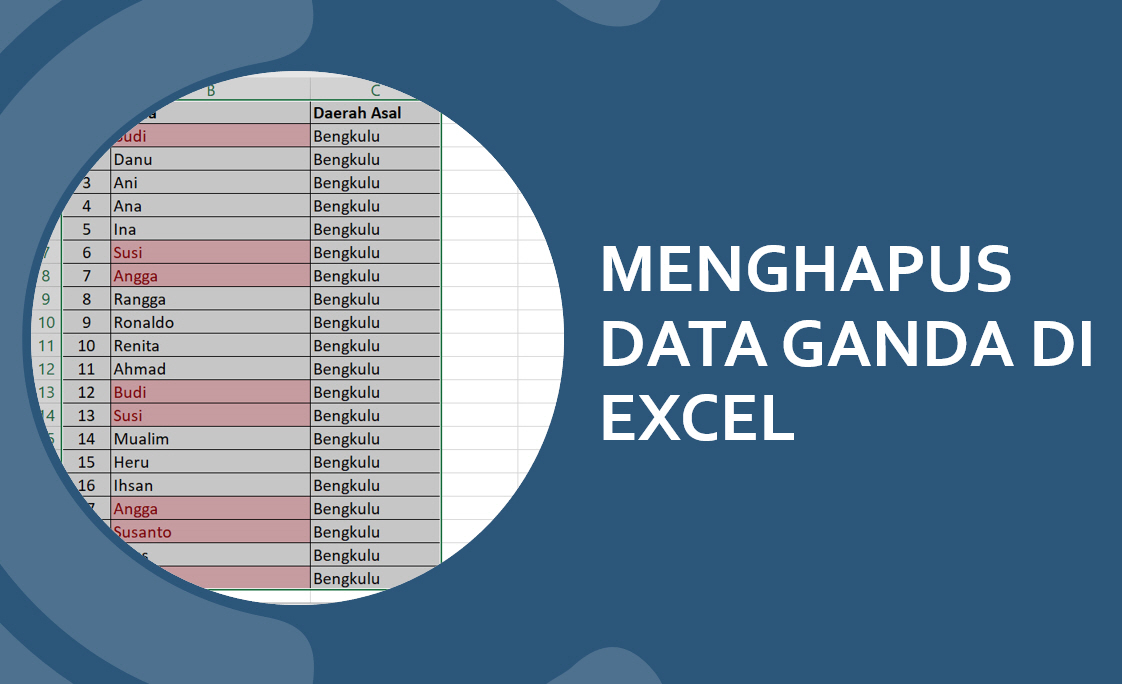 Cara Menghapus Data yang Sama atau Data Ganda di Microsoft Excel
Cara Menghapus Data yang Sama atau Data Ganda di Microsoft Excel