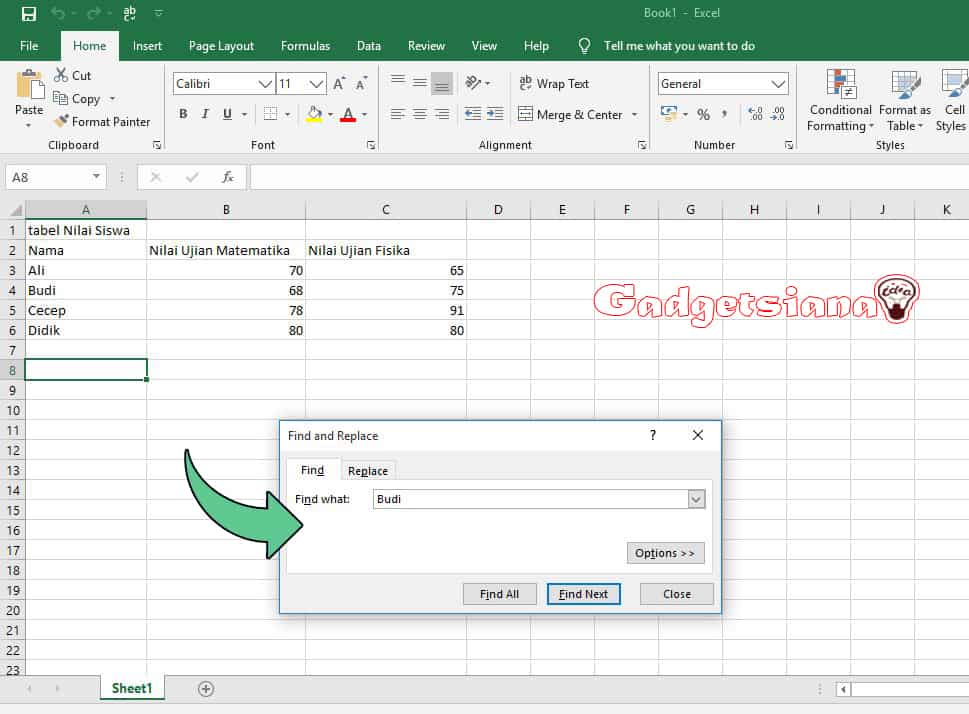Jika Anda bekerja dengan angka dan data dalam jumlah besar, pasti akan memerlukan bantuan dari software pengolah angka seperti Microsoft Excel. Dalam penggunaannya, sering kali kita harus mencari data tertentu atau mencari duplikat data. Namun, bagaimana cara mencari data dengan cepat di Excel?
Cara Menemukan Data dengan Cepat di Excel
Jika Anda memiliki data yang cukup banyak dan perlu mencari data tertentu, biasanya cara manual dengan scrolling akan menjadi sangat memakan waktu. Berikut adalah beberapa cara untuk mencari data dengan cepat di Excel:
1. Menggunakan Tombol Shortcut CTRL + F
Salah satu cara paling cepat dalam mencari data di Excel adalah dengan menggunakan tombol shortcut CTRL + F. Setelah meng-klik tombol tersebut, muncul sebuah kotak dialog “Find and Replace” untuk mencari teks tertentu pada seluruh worksheet atau range tertentu.
2. Menggunakan Fungsi VLOOKUP
VLOOKUP adalah fungsi pencarian di Excel yang berfungsi untuk mencari nilai tertentu dalam sebuah tabel. Fungsi ini umumnya digunakan untuk mencari nilai pada tabel dengan jumlah kolom yang banyak.
Syarat untuk menggunakan fungsi VLOOKUP adalah:
- Data yang ingin dicari harus berada pada kolom pertama di tabel
- Kolom pertama tabel harus diurutkan dalam urutan menaik atau menurun
Setelah memenuhi syarat tersebut, gunakan rumus VLOOKUP dengan cara:
=VLOOKUP(lookup_value,table_array,col_index_num,range_lookup)
lookup_value: nilai yang ingin dicaritable_array: area atau range tabel yang akan digunakan untuk pencarian nilaicol_index_num: kolom dalam tabel yang berisi nilai yang dicarirange_lookup: opsi pencarian tabel, yang bisa berisi nilai “True” atau “False”
Cara Mencari Data Duplikat/Sama di Excel
Terkadang, kita juga perlu untuk mencari data duplikat atau sama di Excel. Misalnya, ketika memiliki sebuah tabel yang terdiri dari banyak data, dan kita ingin mencari apakah ada data yang duplikat.
1. Menggunakan Fungsi COUNTIF
Salah satu cara paling mudah dalam mencari data duplikat atau sama di Excel adalah dengan menggunakan fungsi COUNTIF. Fungsi ini berfungsi untuk menghitung jumlah sel dalam sebuah range yang memenuhi syarat tertentu.
Untuk menggunakan fungsi COUNTIF, gunakan rumus sebagai berikut:
=COUNTIF(range,criteria)
range: range sel yang ingin dihitungcriteria: kriteria pencarian yang ingin digunakan
Untuk mencari data yang duplikat, gunakan fungsi COUNTIF pada sel dari kolom yang ingin diperiksa, lalu gunakan rumus sebagai berikut:
=COUNTIF($A$2:$A$15,A2)>1
Penjelasan:
$A$2:$A$15adalah range sel yang ingin dihitungA2adalah sel dari kolom yang ingin diperiksa
2. Menggunakan Pengaturan Format Latar Belakang
Cara kedua dalam mencari data duplikat adalah dengan menggunakan pengaturan format latar belakang. Pengaturan ini akan memberikan warna latar belakang pada sel yang duplikat, sehingga memudahkan kita dalam menemukan data yang sama. Berikut adalah langkah-langkahnya:
- Pilih sel pada kolom yang ingin diperiksa
- Pilih “Home” -> “Conditional Formatting” -> “Highlight Cells Rules” -> “Duplicate Values”
- Pilih warna latar belakang yang ingin digunakan
- Klik “OK”
FAQ
Pertanyaan 1: Bagaimana cara mencari data berdasarkan kriteria tertentu?
Jawaban: Untuk mencari data berdasarkan kriteria tertentu, gunakan fungsi FILTER atau cara manual dengan menggunakan Tombol Shortcut CTRL + F. Fungsi FILTER berfungsi untuk mengambil nilai pada suatu range atau array yang memenuhi kriteria tertentu. Misalnya:
=FILTER(A1:B10, B1:B10>5)
Rumus tersebut akan mengambil nilai pada kolom A dan B untuk sel yang memenuhi kriteria pada kolom B yaitu nilai di atas 5.
Pertanyaan 2: Bagaimana cara menghapus data duplikat di Excel?
Jawaban: Ada beberapa cara untuk menghapus data duplikat di Excel. Salah satunya adalah dengan menggunakan fitur Remove Duplicates. Caranya adalah:
- Pilih range sel yang ingin dihapus duplikatnya
- Pilih “Data” -> “Remove Duplicates”
- Pilih kolom-kolom yang ingin dijadikan acuan untuk penghapusan duplikat
- Klik “OK”
Dalam penggunaannya, pastikan data tidak dipisahkan oleh spasi atau karakter spesial lainnya yang tidak dikenali oleh Excel. Jika demikian, gunakan fitur Teks ke Kolom terlebih dahulu.
Video Tutorial: Cara Mencari Data Kembar di Excel
Berikut adalah video tutorial singkat mengenai cara mencari data kembar di Excel: