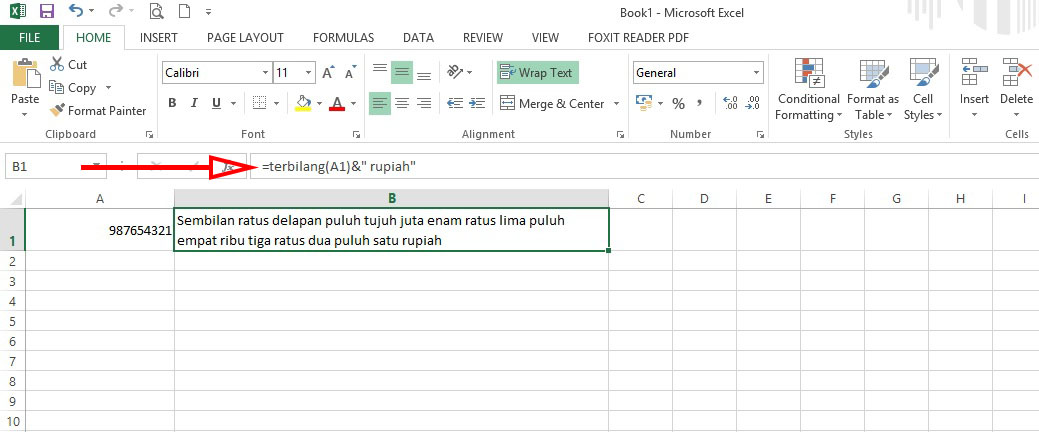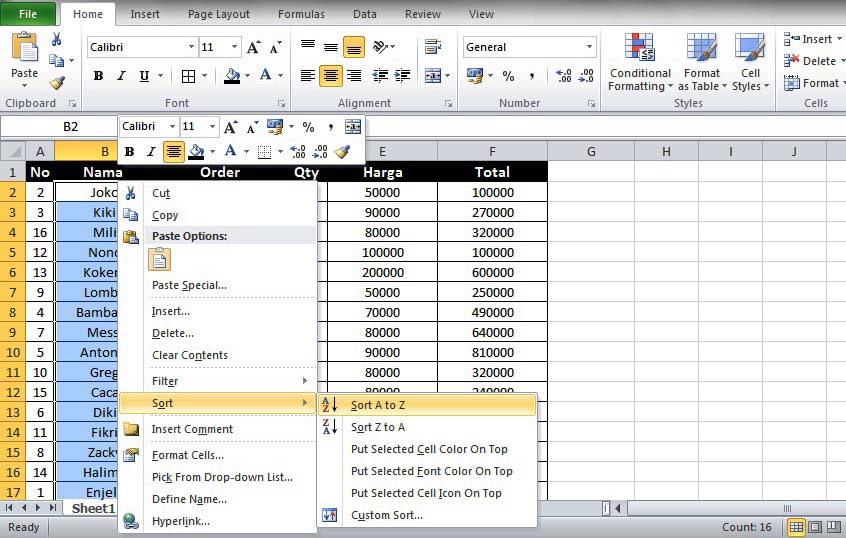Apakah Anda sering menggunakan Microsoft Excel untuk pekerjaan Anda sehari-hari? Jika iya, pastinya Anda sudah sangat familiar dengan kemampuan Excel untuk membantu dalam mengelola data dan membuat data menjadi lebih terstruktur. Namun, mungkin Anda belum mengetahui cara-cara baru dan berbeda untuk membuat pekerjaan Anda lebih mudah.
Cara Menambahkan Format Mata Uang di Excel
Jika Anda ingin menampilkan angka di Excel dalam format mata uang untuk memudahkan pembacaan, Anda dapat mengikuti langkah-langkah berikut:
- Pilih sel atau kisaran sel yang ingin Anda formatkan sebagai mata uang.
- Pilih “Format Cells” dari menu “Home” atau dengan meng-klik kanan sel atau kisaran sel tersebut dan memilih “Format Cells” dari menu yang muncul.
- Pada jendela “Format Cells”, pilih “Currency” di bawah kategori “Number”.
- Pilih simbol mata uang yang ingin digunakan, serta jumlah desimal yang Anda inginkan.
- Klik “OK” untuk menyimpan perubahan format.
Dengan mengikuti langkah-langkah ini, Anda akan dapat menampilkan angka dalam format mata uang yang diinginkan di Excel.
Cara Mengurutkan Data di Excel
Seringkali, Anda memiliki banyak data yang perlu Anda kelola dengan benar dan terstruktur. Salah satu cara untuk menyelesaikan masalah ini adalah dengan mengurutkan data di Excel. Berikut adalah langkah-langkah yang perlu Anda ikuti untuk mengurutkan data di Excel:
- Pilih sel atau kisaran sel yang ingin Anda urutkan. Pastikan bahwa kisaran sel tersebut terdiri dari satu kolom atau lebih.
- Klik “Data” dari menu utama.
- Pilih “Sort” dari menu “Data”.
- Pada jendela “Sort Warning”, pastikan bahwa “My data has headers” dicentang jika data Anda memiliki header. Jika data Anda tidak memiliki header, pastikan untuk membuang centang dari kotak tersebut.
- Pilih kolom yang ingin Anda urutkan dan arah pengurutan yang diinginkan. Anda juga dapat menambahkan kriteria pengurutan tambahan jika diperlukan.
- Klik “OK” untuk mengurutkan data.
Dengan mengikuti langkah-langkah ini, Anda akan dapat mengurutkan data dengan cepat dan mudah di Excel.
Cara Menambahkan Data di Excel di Lembar Kerja yang Berbeda
Ada kalanya Anda perlu menambahkan data ke lembar kerja lain di Excel. Berikut adalah cara untuk menambahkan data di Excel di lembar kerja yang berbeda:
- Buka lembar kerja tujuan di Excel. Pastikan bahwa lembar kerja tersebut sudah dibuka dan sudah aktif.
- Pilih sel di mana Anda ingin menambahkan data baru.
- Ketik tanda sama dengan (=) pada sel tersebut. Kemudian pindahkan kursor ke lembar kerja yang berisi data yang ingin Anda salin.
- Klik dan drag kursor ke sel atau kisaran sel yang ingin Anda salin.
- Tekan enter untuk menyelesaikan rumus.
- Simpan perubahan untuk menyimpan perubahan ke lembar kerja tujuan.
Dengan mengikuti langkah-langkah ini, Anda akan dapat menambahkan data ke lembar kerja lain dengan mudah dan aman di Excel.
Cara Membuat Terbilang Rupiah di Excel
Mungkin Anda pernah mengalami kesulitan dalam mengonversi angka menjadi kata-kata di Excel. Untuk mengatasi masalah ini, silakan ikuti langkah-langkah di bawah ini untuk membuat terbilang rupiah di Excel:
- Ketik fungsi “Terbilang” pada sel di mana Anda ingin menampilkan hasil.
- Pisahkan angka dan mata uang (Rp) dengan spasi.
- Tekan enter untuk menjalankan rumus.
Caranya mudah sekali, bukan? Dengan mengikuti langkah-langkah ini, Anda akan dapat menampilkan angka dalam format terbilang rupiah di Excel.
Cara Mengurutkan Data di Excel Berdasarkan Abjad, Kelas, Tanggal
Mungkin Anda ingin melihat data Anda di Excel lebih terstruktur dengan mengurutkannya berdasarkan kategori tertentu. Untuk mengurutkan data di Excel berdasarkan abjad, kelas, atau tanggal, ikuti langkah-langkah di bawah ini:
- Pilih sel atau kisaran sel yang ingin Anda urutkan.
- Klik “Data” dari menu utama di Excel.
- Pilih “Sort” dari menu Data.
- Klik kotak “Add Level” untuk menambahkan kriteria pengurutan selanjutnya.
- Pilih kolom kedua yang ingin Anda urutkan dan arah pengurutan yang diinginkan.
- Ulangi langkah 4 dan 5 untuk menambahkan kriteria pengurutan lain jika diperlukan.
- Klik “OK” untuk mengurutkan data.
Dengan mengikuti langkah-langkah ini, Anda akan dapat mengurutkan data di Excel dengan lebih terstruktur dan mudah dibaca.
FAQ
Pertanyaan 1: Apakah Excel hanya ada pada perangkat Windows? Bagaimana jika saya menggunakan Mac?
Jawaban: Tidak, Excel tidak hanya ada pada perangkat Windows, tetapi dapat digunakan pada perangkat Mac juga. Microsoft Office, yang mencakup Excel, tersedia untuk sistem operasi macOS. Anda dapat mengunduh dan menginstal aplikasi ini dengan mudah dari situs resmi Microsoft.
Pertanyaan 2: Dapatkah saya mengunci header saat menggulir ke bawah pada Excel?
Jawaban: Ya, Anda dapat mengunci header di Excel saat menggulir ke bawah agar selalu terlihat di atas layar. Caranya adalah dengan memilih “View” dari menu utama, dan kemudian memilih “Freeze Panes”. Pilih opsi “Freeze Top Row” atau “Freeze First Column” atau “Freeze Both Rows and Columns” sesuai kebutuhan Anda.
Video Youtube
Dalam video tutorial Excel ini, Anda akan belajar cara menghitung persentase di Excel dengan mudah dan cepat. Tutorial ini cocok untuk pemula yang ingin belajar lebih banyak tentang pengoperasian Excel. Jika Anda ingin meningkatkan keterampilan Anda di Excel, kunjungi kanal Youtube kami untuk video tutorial lainnya.