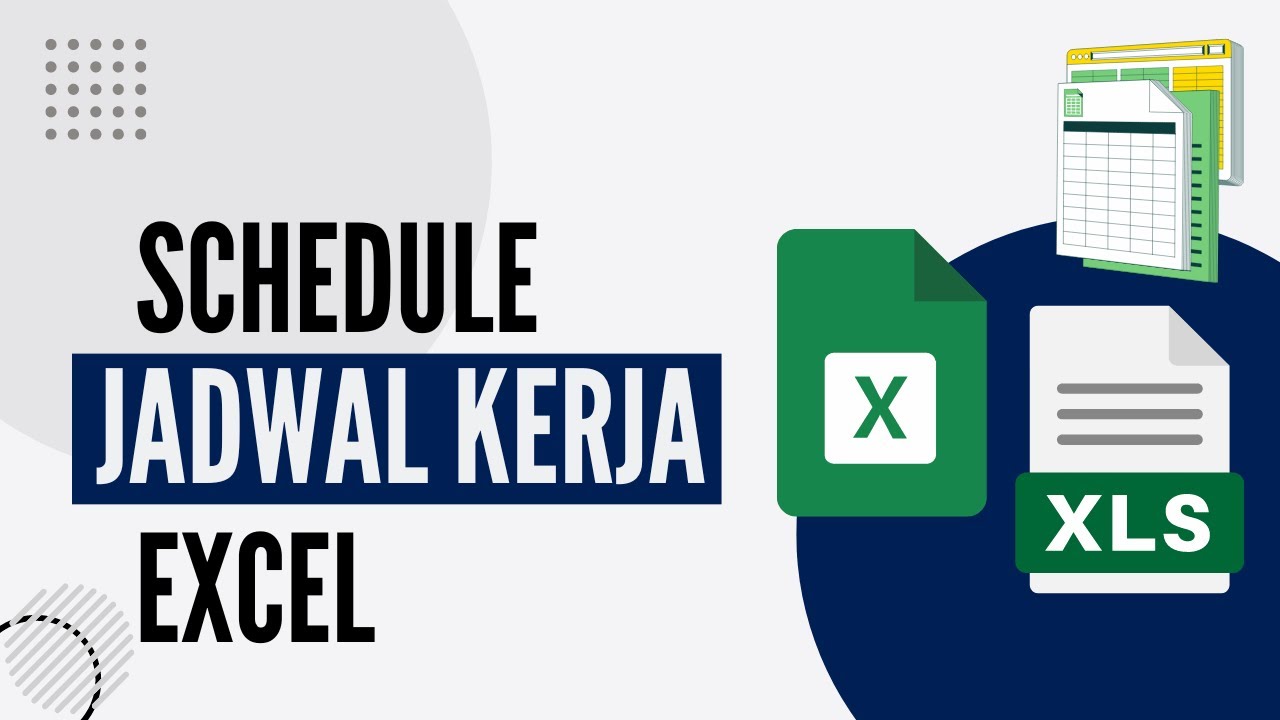Baru-baru ini, semakin banyak orang yang memanfaatkan teknologi untuk membuat jadwal kegiatan, pelajaran, bahkan jadwal shift kerja. Satu alat yang sangat efektif dalam membuat jadwal-jadwal tersebut adalah Microsoft Excel. Excel adalah sebuah program spreadsheet yang mampu melakukan perhitungan dan analisis data secara efisien, serta memungkinkan untuk membuat grafik dan tabel yang rapi. Namun, masih banyak yang belum paham bagaimana membuat jadwal menggunakan Excel. Berikut adalah panduan cara membuat jadwal di Excel serta beberapa pertanyaan yang sering diajukan mengenai hal ini.
Cara Membuat Jadwal Kegiatan di Excel
Pertama-tama, mari kita lihat langkah-langkah cara membuat jadwal kegiatan di Excel. Berikut adalah tahap-tahapnya:
- Buka program Microsoft Excel.
- Pilih tab “File” dan klik “New”.
- Pilih “Blank workbook”.
- Pilih cell A1, kemudian ketikkan “Hari”.
- Pilih cell B1, kemudian ketikkan “Kegiatan”.
- Masukkan hari-hari dalam seminggu ke dalam kolom A mulai dari cell A2. Misalnya, Senin sampai Minggu.
- Masukkan kegiatan-kegiatan dalam kolom B berdasarkan harinya. Misalnya, pertemuan di hari Senin, olahraga di hari Selasa, rapat di hari Rabu, dan seterusnya.
- Anda juga bisa menggunakan fitur “Conditional Formatting” untuk memberi warna pada sel tertentu yang berisi kegiatan yang sama, untuk mempermudah membaca jadwal.
- Jadwal kegiatan Anda di Excel sudah jadi!
Sekarang Anda telah berhasil membuat jadwal kegiatan di Excel. Anda dapat menambah atau menghapus kegiatan pada jadwal tersebut sesuai dengan kebutuhan Anda. Selain itu, jadwal tersebut juga bisa diubah menjadi grafik atau tabel untuk mempermudah pemahaman visual. Excel memang sangat kaya akan fitur-fitur yang dapat digunakan untuk membuat tampilan jadwal yang lebih menarik dan lebih mudah dibaca.
Cara Membuat Jadwal Pelajaran di Excel
Membuat jadwal pelajaran di Excel memiliki langkah-langkah yang hampir sama dengan cara membuat jadwal kegiatan. Berikut ini adalah beberapa langkah yang diperlukan untuk membuat jadwal pelajaran di Excel:
- Buka program Microsoft Excel.
- Pilih tab “File” dan klik “New”.
- Pilih “Blank workbook”.
- Pilih cell A1, kemudian ketikkan “Hari”.
- Pilih cell B1, kemudian ketikkan “Pukul”.
- Pilih cell C1, kemudian ketikkan “Pelajaran”.
- Masukkan hari-hari dalam seminggu ke dalam kolom A mulai dari cell A2. Misalnya, Senin sampai Minggu.
- Masukkan waktu-waktu pelajaran ke dalam kolom B. Misalnya, dari pukul 07.00 sampai 08.30.
- Masukkan pelajaran-pelajaran pada kolom C. Misalnya, Matematika pada hari Senin pukul 07.00, Fisika pada hari Senin pukul 08.30, dan seterusnya.
- Anda juga dapat menggunakan fitur “Conditional Formatting” untuk memberi warna pada sel tertentu yang berisi pelajaran yang sama, untuk mempermudah membaca jadwal.
- Jadwal pelajaran Anda di Excel sudah jadi!
Jadwal pelajaran di Excel sangat berguna bagi siswa dan guru dalam mengatur waktu belajar dan mengajar. Dengan adanya jadwal tersebut, siswa dapat mempersiapkan diri dengan lebih baik dan guru dapat menentukan materi yang akan disampaikan sesuai dengan jadwal yang telah dibuat. Selain itu, jadwal pelajaran di Excel juga mempermudah proses monitoring dan evaluasi bagi wali kelas dan sekolah.
Membuat Jadwal Shift Kerja di Excel
Membuat jadwal shift kerja di Excel sedikit lebih kompleks karena biasanya melibatkan lebih dari satu karyawan dengan shift yang berbeda-beda. Berikut adalah beberapa langkah yang diperlukan untuk membuat jadwal shift kerja di Excel:
- Buka Microsoft Excel.
- Pilih tab “File” dan klik “New”.
- Pilih “Blank workbook”.
- Pilih cell A1, kemudian ketikkan “Hari”.
- Pilih cell B1, kemudian ketikkan “Shift 1”.
- Pilih cell C1, kemudian ketikkan “Shift 2”.
- Pilih cell D1, kemudian ketikkan “Shift 3”.
- Masukkan hari-hari dalam seminggu ke dalam kolom A mulai dari cell A2. Misalnya, Senin sampai Minggu.
- Masukkan shift-shift kerja setiap karyawan ke dalam kolom B, C, atau D sesuai dengan hari dan waktu shift. Misalnya, karyawan A bekerja pada shift 1 pada hari Senin, karyawan B bekerja pada shift 2 pada hari Selasa, dan seterusnya.
- Anda juga dapat menggunakan fitur “Conditional Formatting” untuk memberi warna pada sel tertentu yang berisi shift yang sama, untuk mempermudah membaca jadwal.
- Selain itu, Anda juga dapat menggunakan fitur “Group” untuk mengelompokkan karyawan-karyawan dengan shift yang sama.
- Jadwal shift kerja Anda di Excel sudah jadi!
Jadwal shift kerja sangat penting dalam mengatur waktu bekerja bagi karyawan. Dengan jadwal tersebut, karyawan dapat mengetahui waktu dan shift kerja yang harus dijalankan dan mempersiapkan diri dengan lebih baik. Selain itu, jadwal shift kerja juga memudahkan proses monitoring dan evaluasi kerja untuk meningkatkan produktivitas kerja dan efisiensi waktu.
Video Tutorial Cara Membuat Jadwal di Excel
Untuk lebih memudahkan Anda memahami cara membuat jadwal di Excel, berikut adalah video tutorial yang dapat Anda tonton:
FAQ (Frequently Asked Questions)
1. Apakah Excel hanya untuk membuat jadwal saja?
Tidak. Excel memiliki banyak fitur dan dapat digunakan untuk membuat berbagai macam dokumentasi, seperti tabel, grafik, laporan, dan anggaran keuangan. Excel juga sangat berguna digunakan sebagai alat bantu untuk melakukan perhitungan dan analisis data secara efektif dan akurat.
2. Apakah Excel sulit untuk dipelajari?
Tidak juga. Meski Excel memiliki banyak fitur dan mungkin terlihat rumit pada awalnya, namun Anda dapat mempelajarinya secara bertahap. Anda bisa memulai dengan memahami dasar-dasar Excel, seperti mengenal cell, formula, dan fungsi. Kemudian, Anda dapat memperdalam pengetahuan Anda tentang Excel dengan mempelajari fitur-fitur yang lebih lanjut.
Kesimpulan
Membuat jadwal kegiatan, pelajaran, dan shift kerja di Excel sangatlah mudah dan efektif. Microsoft Excel memberikan kemudahan dalam menyusun jadwal serta dapat memperlihatkan jadwal tersebut dalam bentuk tabel atau grafik yang rapi dan mudah dibaca. Selain itu, Excel juga memiliki banyak fitur yang sangat berguna dalam mengatur waktu atau memproses data-data tertentu. Jangan ragu untuk mencoba membuat jadwal-jadwal tersebut di Excel dan memperoleh manfaatnya untuk keperluan Anda.