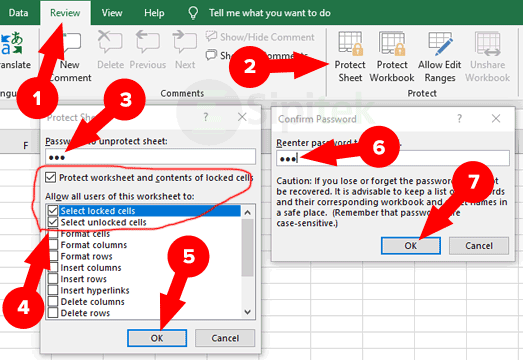Cara Menjalankan File PHP di Web Browser
Step 1
Setelah Anda menulis script PHP untuk website Anda, yang harus dilakukan adalah menyimpan file tersebut dengan ekstensi .php. Hal ini penting karena server web tahu bahwa file tersebut adalah file PHP dan akan diproses dengan benar.
Step 2
Upload file PHP Anda ke server web Anda. Anda dapat mengunggah file melalui FTP, cPanel, atau alat lain yang disediakan oleh penyedia hosting Anda. File PHP harus ditempatkan pada direktori yang diakses oleh server web Anda.
Step 3
Untuk menjalankan file PHP di web browser, Anda hanya perlu menavigasi ke URL di mana file tersebut disimpan di server web Anda. URL ini akan menjadi sesuatu seperti: http://namadomain.com/file.php
Step 4
Setelah Anda menavigasi ke URL file PHP, web server akan memproses file tersebut dan menampilkan hasilnya di web browser Anda.
Penting untuk diingat bahwa untuk menjalankan file PHP di web browser, Anda harus memiliki akses ke server web. Jika Anda mencoba menjalankan file PHP di komputer lokal Anda, Anda harus menginstall server web seperti Apache atau XAMPP.
Cara Membuat Tabel pada HTML dengan Notepad++
Step 1
Buka Notepad++, dan kemudian klik “File” dan pilih “New”. Ini akan membuka jendela baru untuk Anda membuat dokumen HTML.
Step 2
Jika Anda ingin membuat tabel, Anda perlu menambahkan kode HTML berikut:
<table>
<tr>
<th>Kolom 1</th>
<th>Kolom 2</th>
</tr>
<tr>
<td>Baris 1, Kolom 1</td>
<td>Baris 1, Kolom 2</td>
</tr>
<tr>
<td>Baris 2, Kolom 1</td>
<td>Baris 2, Kolom 2</td>
</tr>
</table>
Step 3
Anda dapat menyesuaikan jumlah kolom dan baris dalam tabel sesuai kebutuhan Anda. Ingatlah bahwa setiap tanda kutip dan tanda kurung kurawal harus ditutup dengan Benar.
Step 4
Setelah selesai mengetikan kode HTML Anda, klik “File” dan “Save As”. Pilih folder tempat Anda ingin menyimpan file HTML Anda, dan beri nama file tersebut dengan ekstensi .html.
Setelah file telah disimpan, Anda dapat membukanya pada web browser Anda untuk melihat tabel Anda.
Cara Mengatasi File Excel yang Tidak Bisa Dibuka
Step 1
Pastikan bahwa file Excel yang Anda coba buka tidak korup atau rusak. Cobalah untuk membuka file di komputer lain untuk melihat apakah masalahnya adalah pada file atau pada komputer Anda.
Step 2
Jika masalahnya karena file rusak, cobalah untuk memulihkan file Excel Anda menggunakan fasilitas built-in yang disebut “Recovery”. Untuk melakukan ini, buka Excel dan pilih “File” dan kemudian “Open”. Di jendela dialog “Open”, cari file Excel yang rusak, dan klik pada pengaturan “Open and Repair” yang terletak di samping tombol “Open”.
Step 3
Jika cara tersebut tidak berhasil memulihkan file Excel Anda, cobalah untuk mengedit registry Windows Anda. Untuk mengedit registri Windows Anda, klik “Start” dan kemudian cari “regedit”. Klik dua kali pada aplikasi “Regedit” yang muncul di hasil pencarian.
Step 4
Cari kunci registry berikut: “HKEY_CURRENT_USER\Software\Microsoft\Office\12.0\Excel\Security\FileValidation”. Setelah menemukannya, klik kanan pada FileValidation dan pilih “New” dan kemudian “DWORD Value”. Beri nama DWORD Value tersebut “DisableValidation” dan masukkan nilai 1.
Step 5
Sekarang, coba untuk membuka kembali file Excel Anda. Jika Anda masih memiliki masalah, cobalah untuk mengubah format file Excel Anda ke format .csv dan impor kembali ke Excel.
Cara Nak Edit Data Excel Yang Diprotect
Step 1
Buka file Excel yang terproteksi dan pilih “File” dan “Save As”. Beri nama file baru dan pilih format file yang berbeda, seperti CSV.
Step 2
Setelah menyimpan file Excel dalam format baru, buka file tersebut dengan program atau aplikasi seperti Notepad atau WordPad. Anda akan melihat bahwa data telah dikonversi ke format teks.
Step 3
Anda dapat melakukan perubahan di file teks ini, dan kemudian mengubah kembali data ke file Excel asli. Untuk melakukan ini, buka kembali Excel dan pilih “File” dan “Open”. Cari file Excel asli yang ingin Anda edit, dan kemudian pilih “Text File” pada kotak dialog “Open”. Kemudian pilih file teks yang telah Anda edit.
Step 4
Maka Excel akan memunculkan kotak dialog “Text Import Wizard”. Pilih kotak “Delimited” untuk membagi data berdasarkan pemisah tertentu, seperti koma atau tab. Kemudian ikuti ke langkah selanjutnya dan masukkan informasi tentang pemisah yang digunakan pada file teks Anda.
Step 5
Kemudian, Anda dapat memilih format kolom Anda dan mengklik “Finish” untuk menyelesaikan proses pengeditan.
FAQ
1. Bagaimana cara mengubah file Excel menjadi PDF?
Untuk mengubah file Excel menjadi PDF, buka file Excel tersebut dan pilih “File” dan kemudian “Export”. Dalam kotak dialog “Export”, pilih “Create PDF/XPS Document” dan kemudian klik “Create PDF/XPS”. Anda dapat mengatur opsi lain sesuai kebutuhan Anda, dan kemudian klik “Publish” untuk mengonversi file Excel menjadi format PDF.
2. Bagaimana cara memperbaiki file Excel yang korup atau rusak?
Untuk memperbaiki file Excel yang korup atau rusak, cobalah untuk membuka file di komputer lain untuk melihat apakah masalah terjadi pada file atau pada komputer Anda. Jika masalahnya adalah pada file Excel, cobalah untuk memulihkan file menggunakan fasilitas built-in Excel yang disebut “Recovery”. Jika cara tersebut tidak berhasil, cobalah untuk mengedit registry Windows Anda untuk mematikan fitur verifikasi file Excel. Jika semua cara tersebut tidak berhasil, Anda dapat mencoba menggunakan beberapa perangkat lunak pihak ketiga untuk memperbaiki file Excel Anda.