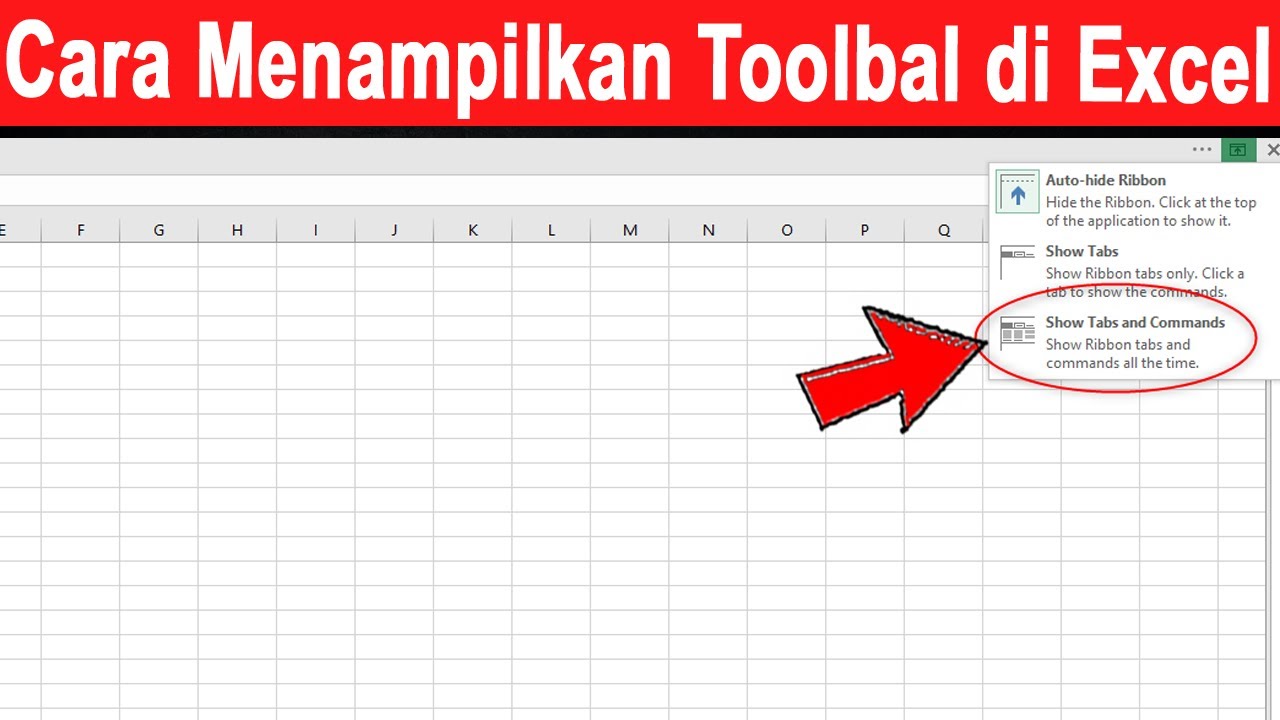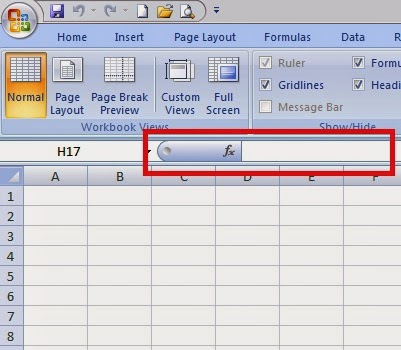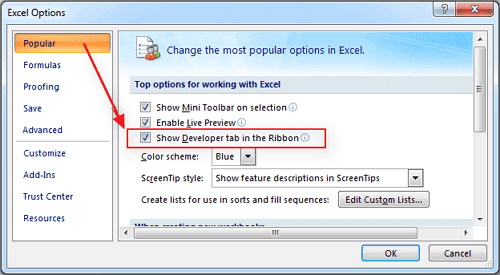Excel adalah program spreadsheet yang digunakan banyak orang untuk menyelesaikan berbagai pekerjaan di bidang akuntansi, keuangan, data analisis, hingga proyek manajemen. Namun, terkadang para pengguna Excel mengalami kesulitan dalam menggunakan beberapa fitur penting seperti Toolbar, Formula Bar, atau Tab Developer. Nah, dalam artikel kali ini kita akan membahas cara mudah untuk menampilkan fitur-fitur tersebut, sehingga pengguna Excel tidak perlu lagi repot mencari-cari cara untuk menggunakannya.
Melihat Kembali Toolbar yang Hilang pada Excel
Salah satu masalah yang sering dialami pengguna Excel adalah hilangnya Toolbar dari tampilan program. Tanpa Toolbar, pengguna akan kesulitan dalam mengakses beberapa fitur penting pada Excel seperti menu File, Home, Insert, dan lain-lain. Nah, berikut ini adalah langkah-langkah untuk menampilkan Toolbar yang hilang pada Excel.
Step 1: Buka Menu “View”
Pertama-tama, buka program Microsoft Excel dan pilih menu “View” yang terletak di pojok kanan atas program.
Step 2: Centang Kotak “Toolbar”
Setelah memilih menu “View”, centang kotak “Toolbar” pada bagian paling bawah. Setelah itu, Toolbar akan muncul lagi pada bagian atas program Excel.
Step 3: Selesai
Dengan mengikuti langkah-langkah di atas, Anda telah berhasil menampilkan kembali Toolbar yang hilang pada program Microsoft Excel. Selanjutnya, Anda dapat menggunakan fitur-fitur yang terdapat pada Toolbar dengan mudah dan efisien.
Cara Mudah Menampilkan Formula Bar pada Excel
Selain Toolbar, fitur penting lain yang kerap sulit ditemukan pada program Excel adalah Formula Bar. Formula Bar merupakan fitur yang digunakan untuk mengedit rumus pada sel-sel Excel. Jika Formula Bar tersembunyi, pengguna akan kesulitan dalam mengubah rumus yang telah diinputkan. Nah, berikut ini adalah langkah-langkah mudah untuk menampilkan Formula Bar pada Excel.
Step 1: Buka Menu “View”
Seperti pada langkah-langkah sebelumnya, buka program Microsoft Excel dan pilih menu “View” yang terletak di pojok kanan atas program.
Step 2: Centang Kotak “Formula Bar”
Setelah memilih menu “View”, centang kotak “Formula Bar” pada bagian paling bawah. Setelah itu, Formula Bar akan muncul di bagian atas program Excel.
Step 3: Selesai
Dengan mengikuti langkah-langkah tersebut, Anda telah berhasil menampilkan kembali Formula Bar pada program Microsoft Excel. Selanjutnya, ubahlah rumus pada sel-sel Excel dengan mudah melalui Formula Bar yang kini telah aktif.
FAQ
1. Bagaimana Cara Menampilkan Tab Developer pada Excel?
Tab Developer merupakan salah satu fitur penting pada Excel yang digunakan untuk mengakses beberapa fungsi makro. Namun, Tab Developer tidak diaktifkan secara otomatis pada program Excel, sehingga pengguna perlu mengaktifkannya terlebih dahulu. Berikut ini adalah langkah-langkah mudah untuk menampilkan Tab Developer pada Excel.
Step 1: Buka Menu “File”
Pertama-tama, buka program Microsoft Excel dan pilih menu “File” yang terletak di pojok kiri atas program.
Step 2: Pilih “Options”
Setelah itu, pilih “Options” pada bagian bawah menu “File”.
Step 3: Centang Kotak “Developer”
Setelah memilih “Options”, centang kotak “Developer” pada bagian kiri menu. Setelah itu, Tab Developer akan muncul di bagian atas program Excel.
Step 4: Selesai
Dengan mengikuti langkah-langkah tersebut, Anda telah berhasil menampilkan Tab Developer pada program Microsoft Excel. Selanjutnya, Anda dapat menggunakan fungsi makro dan fitur lain pada Tab Developer untuk menyelesaikan pekerjaan Excel dengan lebih mudah dan efisien.
2. Apa Itu Fungsi Makro pada Excel?
Fungsi Makro pada Excel adalah fitur yang memungkinkan pengguna untuk menjalankan serangkaian perintah tertentu secara otomatis dalam satu kali klik tombol. Dalam Excel, Fungsi Makro berguna untuk mempersingkat waktu pekerjaan, menghindari kesalahan input data, hingga membuat laporan atau data analisis dengan lebih mudah dan cepat.
Video Tutorial: Cara Menampilkan Toolbar pada Excel
Berikut ini adalah video tutorial yang dapat membantu Anda memahami langkah-langkah lebih mudah dalam menampilkan Toolbar pada program Microsoft Excel.
Dalam kesimpulannya, menampilkan fitur penting seperti Toolbar, Formula Bar, atau Tab Developer pada Excel bukanlah hal yang sulit. Dengan mengikuti langkah-langkah di atas, Anda dapat mengembalikan fitur-fitur tersebut pada tampilan Excel dengan mudah dan efisien. Jangan lupa pula untuk memanfaatkan Fungsi Makro pada Excel untuk meningkatkan produktivitas dan efisiensi pekerjaan. Semoga artikel ini bermanfaat untuk Anda, dan selamat mencoba!