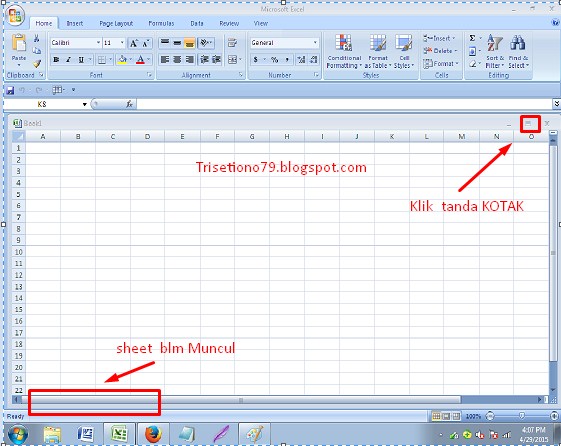When it comes to working with Excel, one of the most important features is the ability to view and navigate between different sheets, also known as tabs. However, sometimes these tabs can become hidden or difficult to access. In this article, we will go through the steps to display hidden or lost tabs in Excel 2007 and beyond. We will also provide some helpful tips for working with Excel sheets.
Step 1: Check for Hidden Sheets
The first step to displaying lost Excel tabs is to check if there are any hidden sheets. Sometimes, a sheet may be accidentally hidden or intentionally hidden by another user. To check for hidden sheets, follow these steps:
- Right-click on any visible tab at the bottom of Excel.
- Select “Unhide” from the dropdown menu.
- If there are any hidden sheets, they will appear in the “Unhide Sheet” dialog box. Select the sheet you want to unhide and click “OK.”
If this does not solve the problem, move on to the next step.
Step 2: Check the Sheet Tab Bar
If there are no hidden sheets, the next step is to check if the sheet tab bar is visible. The sheet tab bar is the section at the bottom of Excel where the sheet tabs are located. If the sheet tab bar is not visible, the tabs will also not be visible. To show the sheet tab bar, follow these steps:
- Click the “View” tab in the ribbon at the top of Excel.
- Select “Sheet Tabs” in the “Show” section.
If the sheet tab bar was not visible, it should now be showing. If the tabs are still missing, move on to the next step.
Step 3: Disable “Group Sheets”
If the sheet tab bar is visible but the tabs are still missing, the “Group Sheets” feature may be enabled. “Group Sheets” allows users to select multiple sheets and perform actions on them simultaneously. However, if the sheets are grouped, the tabs will not be visible. To disable “Group Sheets,” follow these steps:
- Right-click on any visible tab at the bottom of Excel.
- If the “Group Sheets” option has a checkmark next to it, click it to disable it.
If the “Group Sheets” feature was enabled, the tabs should now be visible. If the tabs are still missing, move on to the next step.
Step 4: Reset the Workspace
If none of the previous steps have worked, resetting the Excel workspace may solve the issue. This will reset the display settings in Excel to their default settings. To reset the workspace, follow these steps:
- Click the “File” tab in the ribbon at the top of Excel.
- Select “Options” from the menu.
- Click “Advanced” in the left-hand pane.
- Scroll down to the “Display” section.
- Click the “Reset All” button.
After resetting the workspace, the Excel tabs should be visible. If the problem persists, it may be related to a larger issue with Excel or your computer.
Helpful Tips for Working with Excel Sheets
Now that you know how to display lost Excel tabs, here are some additional tips for working with Excel sheets:
- Use color-coded tabs to stay organized. Right-click on a tab and select “Tab Color” to change the color.
- Group related sheets together. Select multiple tabs by holding down the Ctrl key and clicking each tab. Then, right-click and select “Group Sheets.”
- Rename tabs to better reflect their contents. Double-click on a tab to rename it.
- Use keyboard shortcuts to quickly navigate between sheets. Press Ctrl+PgUp or Ctrl+PgDn to move to the previous or next sheet, respectively.
FAQ
Here are some frequently asked questions about Excel tabs:
Q: I accidentally deleted a sheet. Can I get it back?
A: Yes, you can recover a deleted sheet by using the “Undo” feature. Press Ctrl+Z or click the “Undo” button in the Quick Access Toolbar to undo the deletion.
Q: Can I change the order of sheets?
A: Yes, you can easily change the order of sheets by clicking and dragging the tab to a new location.