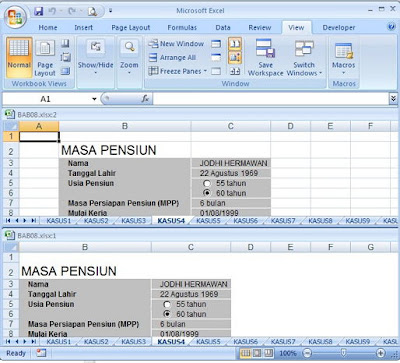Have you ever been stuck trying to view multiple sheets on a single Excel file? It can be frustrating to have to switch back and forth between tabs, especially when you’re working with a lot of data. In this article, we will explore different ways to display multiple sheets on Excel, including how to show two sheets in one screen, how to view sheets side by side, and much more.
1. Cara Menampilkan Dua Sheet Pada Satu File di Excel
One of the most common ways people try to display multiple sheets in Excel is by showing two sheets on one screen. This can be useful if you want to compare data from two different sheets or if you want to see the impact of changes made to one sheet on another. Here’s how you can do it:
- Open the Excel file that you want to work with and make sure it contains at least two sheets.
- Click on the View tab in the ribbon at the top of the screen.
- In the Window group, click on the New Window button. This will create a new window with the same Excel file open.
- Click on the View tab in the second window and select the sheet that you want to display along with the first sheet.
- Go back to the View tab in the first window and click on the View Side by Side button. This will arrange the two windows so that they are side by side.
- Now you can use the scroll bars to navigate through both sheets at the same time. Any changes made to one sheet will be reflected in the other sheet immediately.
2. Cara Menampilkan Sheet Di Excel
If you need to switch between sheets frequently, you may want to use the default Excel method of displaying sheets, which is to show tabs at the bottom of the screen. Since this option is enabled by default, you may not even realize that you’re using it. However, here are a few tips to help you make the most of it:
- To add a new sheet, click on the plus sign next to the last sheet tab.
- To rename a sheet, right-click on the sheet tab and select Rename. Type in the new name and press Enter.
- To rearrange sheets, click on the sheet tab and drag it to the desired location.
- If you have a lot of sheets and can’t see all of them, click on the tab scrolling buttons to view more tabs.
- If you want to hide a sheet, right-click on the sheet tab and select Hide. To unhide the sheet, click on the View tab and select Unhide from the Window group.
FAQ
Q: Can I display more than two sheets at once?
A: Yes, there are a few different ways to display more than two sheets at once in Excel. One option is to use the Arrange All feature, which allows you to view all open windows side by side. To access this feature, click on the View tab in the ribbon and then click on Arrange All.
Q: Is there a way to freeze the headers on multiple sheets?
A: Yes, you can freeze the headers on multiple sheets by selecting the sheets that you want to freeze and then clicking on the View tab in the ribbon. In the Window group, click on Freeze Panes and select Freeze Panes from the drop-down menu. This will freeze the headers on all selected sheets.