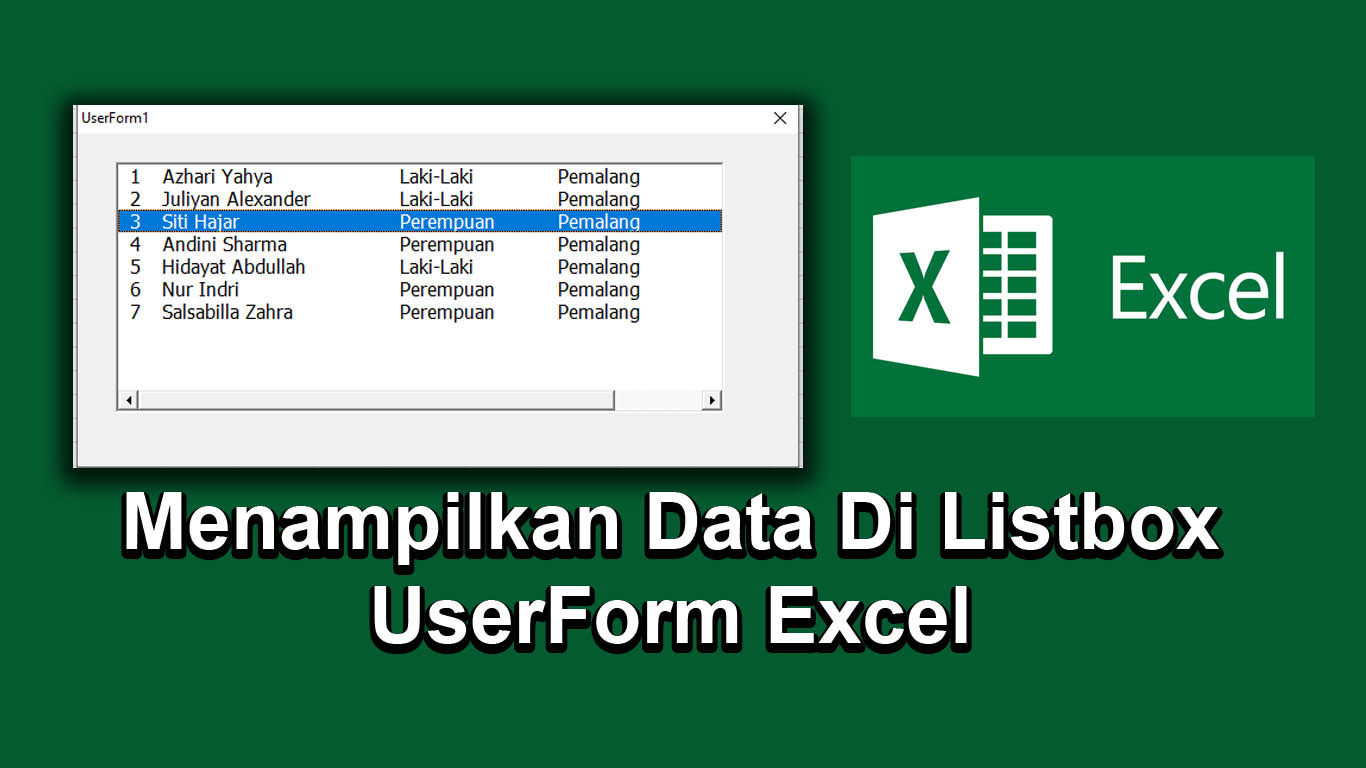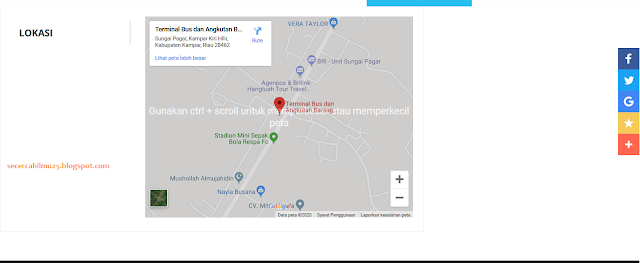Excel adalah salah satu program aplikasi yang digunakan untuk memanipulasi dan menganalisis data secara efektif. Dalam program ini, terdapat banyak fungsi dan fitur yang dapat membantu pengguna dalam mengelola data dengan lebih baik. Salah satu fitur yang sering digunakan dalam Excel adalah pengambilan data dari sheet yang berbeda. Pada tulisan kali ini, kami akan menjelaskan cara mengambil data dari sheet berbeda pada Excel.
Gambar 1 – Sheet Data Excel
Langkah pertama dalam mengambil data dari sheet berbeda adalah dengan mengaktifkan sheet asal dan sheet tujuan pada workbook Excel. Untuk mengaktifkan sheet, pengguna dapat melakukan klik pada nama sheet yang terletak pada bagian bawah window Excel. Setelah sheet asal dan sheet tujuan telah diaktifkan, pengguna dapat melanjutkan dengan melakukan pengambilan data.
Gambar 2 – Cara Hide Column & Row Excel
Untuk mengambil data dari sheet berbeda pada Excel, pengguna perlu menggunakan fitur VLOOKUP. Fungsi VLOOKUP digunakan untuk melakukan pencocokan nilai pada kolom satu dan nilai pada kolom lainnya, kemudian mengembalikan nilai yang terdapat pada kolom keempat. Dalam penggunaannya, VLOOKUP memerlukan empat argumen yaitu nilai yang dicocokkan (lookup value), rentang data yang dicari (table array), nomor kolom pada rentang data di mana nilai yang dicari terletak (col index num), dan tipe pencocokan (match type).
Gambar 3 – Cara Menampilkan Data Di Listbox Userform Excel
Pertama-tama, pengguna perlu mengetikkan formula VLOOKUP pada sel yang diinginkan pada sheet tujuan. Formula VLOOKUP dapat diketikkan secara manual atau menggunakan fitur AutoComplete yang tersedia pada Excel. Setelah memasukkan formula VLOOKUP, pengguna perlu menjelaskan empat argumen yang diminta oleh formula tersebut.
FAQ
1. Apa itu VLOOKUP?
VLOOKUP adalah salah satu fungsi pada Excel yang digunakan untuk melakukan pencocokan nilai pada kolom satu dan nilai pada kolom lainnya, kemudian mengembalikan nilai yang terdapat pada kolom keempat.
2. Bagaimana cara menggunakan VLOOKUP pada Excel?
Cara menggunakan VLOOKUP pada Excel adalah dengan mengetikkan formula VLOOKUP pada sel yang diinginkan pada sheet tujuan. Setelah memasukkan formula VLOOKUP, pengguna perlu menjelaskan empat argumen yang diminta oleh formula tersebut.
Demikianlah cara mengambil data dari sheet berbeda pada Excel. Dengan menggunakan fitur VLOOKUP, pengguna dapat dengan mudah melakukan pengambilan data dan pengolahan data dengan lebih efektif. Selamat mencoba!
Gambar 4 – Cara Menampilkan Data Sesuai Dengan Kriteria Tertentu di Excel
Saat bekerja dengan data pada Excel, terkadang pengguna memerlukan fitur untuk menampilkan data tertentu saja berdasarkan kriteria atau filter tertentu. Excel memiliki fitur filter yang dapat digunakan untuk menampilkan data sesuai dengan kriteria tertentu. Pada tulisan kali ini, kami akan menjelaskan cara menampilkan data sesuai dengan kriteria tertentu di Excel menggunakan fitur filter.
Cara Menampilkan Data Sesuai Dengan Kriteria Tertentu di Excel
Langkah pertama dalam menampilkan data sesuai dengan kriteria tertentu di Excel adalah dengan melakukan pemformatan data sebagai tabel. Pemformatan menjadi tabel memberikan kemudahan pengguna dalam menggunakan filter dan membuat tabel lebih terstruktur.
Setelah melakukan pemformatan data sebagai tabel, selanjutnya pengguna dapat melanjutkan dengan melakukan filter pada data. Filter dapat dilakukan dengan mengklik tombol filter pada kolom yang diinginkan pada tabel atau menggunakan fitur auto-filter yang tersedia pada Excel.
Setelah filter aktif, pengguna dapat memilih kriteria atau nilai yang ingin ditampilkan pada kolom yang difilter. Pengguna dapat memilih opsi sesuai dengan kebutuhan untuk menampilkan data secara spesifik pada kolom yang difilter.
FAQ
1. Apa itu fitur filter pada Excel?
Filter pada Excel adalah fitur yang digunakan untuk menampilkan data tertentu saja berdasarkan kriteria atau filter tertentu.
2. Bagaimana cara menggunakan filter pada Excel?
Cara menggunakan filter pada Excel adalah dengan melakukan pemformatan data sebagai tabel terlebih dahulu, kemudian pengguna dapat melanjutkan dengan melakukan filter pada data dengan mengklik tombol filter pada kolom yang diinginkan pada tabel atau menggunakan fitur auto-filter yang tersedia pada Excel.
Demikianlah cara menampilkan data sesuai dengan kriteria tertentu di Excel menggunakan fitur filter. Dengan menggunakan fitur filter, pengguna dapat dengan mudah menampilkan data secara spesifik dan membuat tabel lebih terstruktur. Selamat mencoba!
Gambar 5 – Cara Menampilkan Peta Lokasi di Website 2020 ~ Secercah Ilmu
Pada tulisan kali ini, kami akan membahas tentang cara menampilkan peta lokasi di website menggunakan Google Maps. Google Maps adalah salah satu aplikasi peta dan navigasi online terbaik yang tersedia saat ini. Aplikasi ini memungkinkan pengguna untuk mencari lokasi, mengeksplorasi peta, serta melihat kondisi lalu lintas dan rute alternatif.
Cara Menampilkan Peta Lokasi di Website Menggunakan Google Maps
Langkah pertama dalam menampilkan peta lokasi di website menggunakan Google Maps adalah dengan mengunjungi website resmi Google Maps dan melakukan pencarian lokasi yang diinginkan.
Setelah lokasi berhasil ditemukan, pengguna dapat melanjutkan dengan mengekspor peta yang telah dibuat menggunakan fitur Maps Embed API. Maps Embed API memungkinkan pengguna untuk menyematkan peta pada website di mana pun.
Setelah hooker anda berhasil terinstall, selanjutnya lakukan persiapan pada payload. Buka Postman dan buat request POST baru, tambahkan URL API yang ada di web hooker. Setelah itu, tambahkan konten JSON untuk request, seperti berikut:
JSON Request:
"nama": "John Doe", "jenis_kelamin": "laki-laki", "alamat": "Jl. Pahlawan No. 10", "no_telepon": "+628xxxxxxxxx"
FAQ
1. Apa itu Google Maps?
Google Maps adalah salah satu aplikasi peta dan navigasi online terbaik yang tersedia saat ini. Aplikasi ini memungkinkan pengguna untuk mencari lokasi, mengeksplorasi peta, serta melihat kondisi lalu lintas dan rute alternatif.
2. Bagaimana cara menampilkan peta lokasi di website menggunakan Google Maps?
Cara menampilkan peta lokasi di website menggunakan Google Maps adalah dengan mengunjungi website resmi Google Maps dan melakukan pencarian lokasi yang diinginkan. Setelah lokasi berhasil ditemukan, pengguna dapat melanjutkan dengan mengekspor peta yang telah dibuat menggunakan fitur Maps Embed API.
Demikianlah cara menampilkan peta lokasi di website menggunakan Google Maps. Dengan menggunakan Maps Embed API, pengguna dapat dengan mudah menyematkan peta pada website di mana pun. Selamat mencoba!