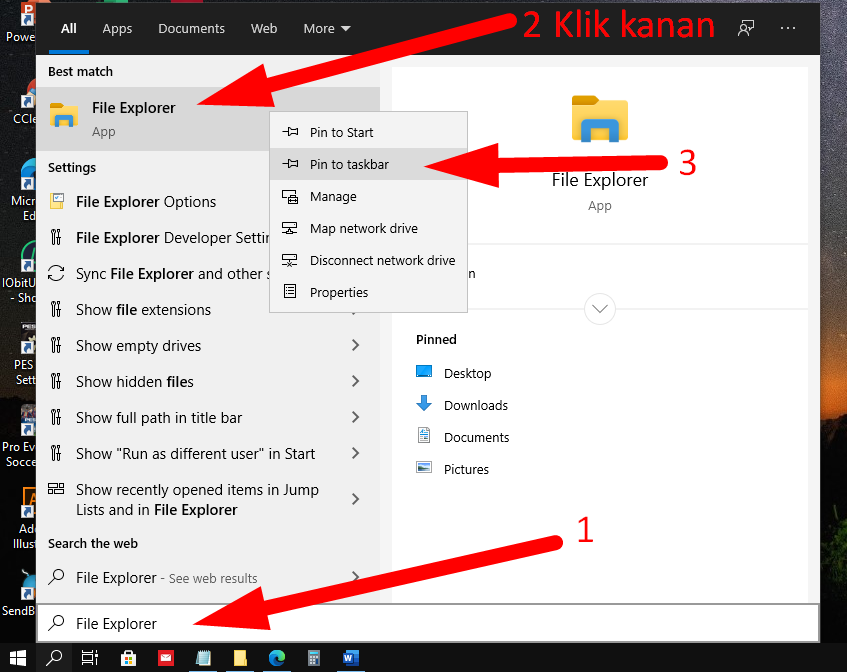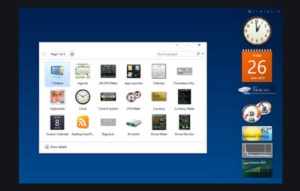Windows sebagai sistem operasi yang paling banyak digunakan saat ini, memiliki berbagai macam fitur yang memudahkan pengguna dalam mengoperasikan komputer. Namun, tidak semua pengguna mampu memanfaatkan fitur-fitur tersebut secara maksimal. Berikut ini adalah beberapa cara untuk menampilkan fitur-fitur tersembunyi dan memanfaatkannya untuk meningkatkan produktivitas.
Menampilkan Komputer Lain di Network Discovery Windows
Jika Anda ingin mengetahui komputer lain yang terhubung dalam jaringan yang sama, maka Anda bisa menggunakan fitur Network Discovery yang sudah tersedia di Windows. Fitur ini memungkinkan komputer untuk saling terhubung dan berbagi file dengan mudah. Namun, terdapat beberapa pengguna yang mengalami kesulitan dalam menampilkan komputer lain di Network Discovery Windows. Berikut ini adalah langkah-langkah untuk menampilkan komputer lain di Network Discovery Windows:
- Sebelum mulai, pastikan bahwa komputer Anda terhubung dalam jaringan yang sama dengan komputer lain yang ingin Anda tampilkan.
- Buka Control Panel dan pilih Network and Sharing Center.
- Klik Change advanced sharing settings.
- Pilih Turn on network discovery, Turn on file and printer sharing, dan Turn on sharing so anyone with network access can read and write files in the Public folders.
- Klik Save changes.
- Setelah itu, buka Network and Sharing Center lagi dan klik Change adapter settings.
- Pilih adapter jaringan yang sedang Anda gunakan dan pilih Properties.
- Pilih Internet Protocol Version 4 (TCP/IPv4) dan klik Properties.
- Pada bagian General, pilih Use the following DNS server addresses.
- Masukkan alamat IP dari komputer lain yang ingin Anda tampilkan di bagian Preferred DNS server.
- Klik OK dan tutup semua jendela.
- Buka Network Discovery lagi dan lihat apakah komputer lain sudah terlihat di sana.
Dengan mengikuti langkah-langkah tersebut, Anda akan mampu menampilkan komputer lain di Network Discovery Windows dan melakukan berbagai macam aktivitas bersama di jaringan yang sama.
Menampilkan File Explorer di Taskbar Windows 10/11
File Explorer merupakan salah satu fitur terpenting di Windows yang memungkinkan pengguna untuk mengakses file dan folder dengan mudah. Namun, terdapat beberapa pengguna yang ingin menampilkan File Explorer di taskbar Windows agar lebih mudah diakses. Berikut ini adalah langkah-langkah untuk menampilkan File Explorer di taskbar Windows 10/11:
- Klik kanan pada taskbar dan pilih Taskbar settings.
- Pada bagian Taskbar, pilih Select which icons appear on the taskbar.
- Buka menu drop-down Windows Explorer, dan pilih Always show.
- Tutup semua jendela dan mulai menggunakan File Explorer yang sudah terlihat di taskbar.
Dengan mengikuti langkah-langkah tersebut, Anda dapat dengan mudah menampilkan File Explorer di taskbar Windows 10/11 dan lebih mudah dalam mengakses file dan folder di dalam komputer.
Menampilkan Layar Komputer di Android
Pernahkah Anda ingin mengakses tampilan layar komputer di Android tanpa perlu memindahkannya ke smartphone atau gadget lainnya? Dalam memanfaatkan Windows, fitur Remote Desktop memungkinkan pengguna untuk menampilkan layar komputer di Android dengan mudah. Berikut ini adalah langkah-langkah untuk menampilkan layar komputer di Android:
- Pastikan bahwa kedua perangkat terhubung dengan jaringan yang sama.
- Download dan install aplikasi Remote Desktop di smartphone atau gadget Android Anda melalui Play Store.
- Buka aplikasi Remote Desktop di smartphone atau gadget Android Anda.
- Buka Remote Desktop Connection di komputer Windows Anda.
- Pilih Allow remote connections to this computer pada bagian Remote tab.
- Setelah itu, klik Select Users dan tentukan akun yang akan diizinkan untuk mengakses komputer.
- Kembali ke aplikasi Remote Desktop di smartphone atau gadget Android Anda dan klik +.
- Masukkan IP Address dari komputer Windows Anda yang ingin diakses.
- Masukkan username dan password akun Windows Anda pada bagian Credentials.
- Klik Connect dan tunggu beberapa saat untuk proses koneksi.
- Jika berhasil, maka tampilan layar komputer Windows akan muncul di smartphone atau gadget Android Anda.
Dengan mengikuti langkah-langkah tersebut, Anda dapat dengan mudah menampilkan layar komputer di Android dan melakukan berbagai macam aktivitas seperti browsing, memutar video, dan masih banyak lagi hanya dengan menggunakan perangkat Android Anda.
Menampilkan File Hidden di Windows 7, 8 dan 10
Terkadang, pengguna Windows mengalami masalah dalam menampilkan file yang tersembunyi di dalam sistem operasi. Hal ini dapat terjadi karena adanya konfigurasi yang salah atau kesalahan pengguna dalam memanfaatkan fitur tersebut. Berikut ini adalah langkah-langkah untuk menampilkan file yang tersembunyi di dalam Windows 7, 8 dan 10:
- Buka File Explorer dan pilih View.
- Pilih Options dan pilih Change folder and search options.
- Pada bagian View, cari dan pilih Show hidden files, folders, and drives.
- Klik OK dan tutup semua jendela.
- Buka kembali File Explorer dan cek apakah file yang tersembunyi sudah terlihat di dalam jendela.
Dengan mengikuti langkah-langkah tersebut, Anda dapat dengan mudah menampilkan file yang tersembunyi di dalam Windows 7, 8 dan 10 dan memudahkan pengguna untuk mengakses file yang tadinya tersembunyi.
Menambah dan Menampilkan Widget di Windows 10
Widget adalah salah satu fitur baru yang hadir di Windows 10 untuk meningkatkan produktivitas dan mempermudah akses informasi bagi pengguna. Terdapat berbagai macam widget yang dapat digunakan, seperti cuaca, kalender, dan masih banyak lagi. Namun, tidak semua pengguna mampu memanfaatkan fitur ini secara maksimal karena kesulitan dalam menambah dan menampilkan widget di Windows 10. Berikut ini adalah langkah-langkah untuk menambah dan menampilkan widget di Windows 10:
- Klik kanan pada desktop dan pilih Show Desktop Gadgets.
- Pilih gadget yang ingin ditambahkan dan klik Add.
- Jika sudah selesai, klik OK dan gadget sudah muncul di desktop.
Dengan mengikuti langkah-langkah tersebut, Anda dapat dengan mudah menambah dan menampilkan widget di Windows 10 dan meningkatkan produktivitas dalam berbagai macam aktivitas sehari-hari.
FAQ
Q: Apa itu Remote Desktop?
A: Remote Desktop adalah fitur pada sistem operasi Windows yang memungkinkan pengguna untuk mengakses komputer jarak jauh melalui jaringan, seperti internet atau LAN.
Q: Apakah fitur Network Discovery dapat digunakan di jaringan yang tidak sama?
A: Tidak, fitur Network Discovery hanya dapat digunakan pada jaringan yang sama. Jika ingin mengakses komputer di jaringan yang berbeda, pengguna harus menggunakan fitur Remote Desktop atau VPN.
Dalam video di atas, Anda dapat mengetahui cara menampilkan komputer lain di Network Discovery Windows dengan lebih jelas dan detail. Dengan mengikuti langkah-langkah tersebut, Anda dapat dengan mudah menampilkan dan mengakses komputer lain di jaringan yang sama dan mempermudah berbagai macam aktivitas sehari-hari.