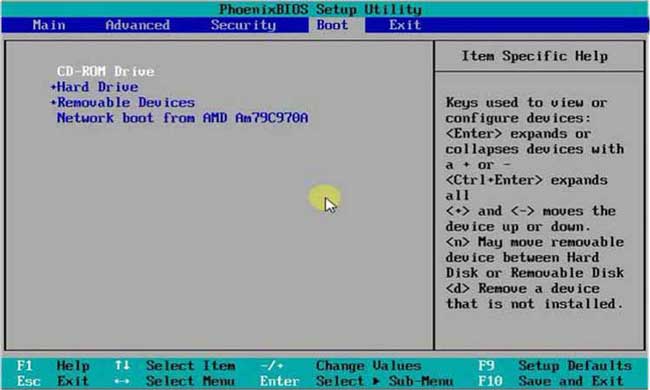Memasang atau melakukan instalasi Windows pada PC atau Laptop memerlukan beberapa langkah dasar, salah satunya adalah mengatur BIOS atau Basic Input Output System pada komputer. BIOS bertanggung jawab untuk mengatur peralatan keras komputer dan juga memasok data awal Bootstrap Loader untuk memulai sistem operasi. Di dalam BIOS, Anda dapat mengatur perangkat keras sistem seperti hard drive, RAM, CPU, kartu grafis, dan lain-lain. Artikel ini akan membahas cara mengatur BIOS pada PC atau Laptop agar Anda dapat melakukan instalasi Windows dengan mudah. Simak selengkapnya.
Setting BIOS pada PC atau Laptop
Langkah pertama dalam mengatur BIOS adalah dengan menghidupkan komputer dan menekan tombol yang sesuai pada keyboard sebelum sistem operasi mulai melakukan booting. Tombol yang Anda harus tekan dapat berbeda-beda tergantung pada merek dan model motherboard komputer Anda, namun biasanya tombol yang harus ditekan adalah Delete atau F2. Tombol tekan juga dapat terlihat pada layar startup, jadi pastikan untuk membaca dengan cermat.
Setelah masuk ke BIOS, Anda akan melihat layar yang menampilkan berbagai opsi dan pengaturan yang dapat diubah. Hal pertama yang perlu Anda lakukan adalah menjelajahi menu BIOS dan mencari opsi yang bernama Boot atau Boot Priority. Opsi ini akan menentukan perangkat apa yang akan digunakan untuk melakukan booting saat komputer dinyalakan, seperti hard drive, CD/DVD drive, atau USB flash drive. Anda harus mengatur perangkat untuk melakukan booting sesuai dengan metode instalasi Windows yang telah Anda pilih.
Setelah Anda memilih perangkat yang harus digunakan untuk melakukan booting, Anda mungkin juga perlu memeriksa pengaturan lain dalam menu BIOS, seperti pengaturan password atau pengaturan overclocking pada CPU. Pengaturan ini mungkin tidak terlihat pada semua BIOS, namun pastikan untuk memeriksa secara teliti.
Cara Install Windows 10
Setelah Anda mengatur BIOS dan memilih perangkat yang akan digunakan untuk melakukan booting, Anda siap untuk memulai proses instalasi Windows. Berikut adalah langkah-langkah tentang cara melakukan instalasi Windows 10 pada PC atau Laptop.
1. Siapkan USB flash drive atau DVD instalasi Windows 10
Untuk melakukan instalasi Windows 10, Anda memerlukan media instalasi seperti USB flash drive atau DVD instalasi Windows. Jika Anda belum memiliki media instalasi Windows, Anda dapat mengunduh ISO file Windows 10 dari situs web resmi Microsoft dan membuat media instalasi menggunakan alat seperti Rufus atau Media Creation Tool.
2. Boot dari media instalasi Windows 10
Setelah Anda memiliki media instalasi Windows 10, selanjutnya Anda perlu boot dari media instalasi tersebut. Jika komputer Anda diatur untuk melakukan boot dari USB atau DVD secara otomatis, Anda akan melihat layar instalasi Windows 10. Namun, jika tidak, Anda perlu mengubah pengaturan boot pada BIOS agar komputer dapat melakukan boot dari media instalasi Windows 10.
3. Pilih bahasa, waktu, dan tata letak keyboard
Pada layar instalasi Windows, Anda akan diminta untuk memilih bahasa, waktu, dan tata letak keyboard. Pastikan untuk memilih yang sesuai dengan preferensi Anda.
4. Klik Instal
Pilih opsi Instal untuk memulai proses instalasi.
5. Masukkan kunci produk Windows 10 (jika diminta)
Jika Anda telah membeli kunci produk Windows 10, masukkan kunci produk tersebut pada saat diminta. Namun, Anda juga dapat memilih opsi untuk melakukan instalasi tanpa memasukkan kunci produk terlebih dahulu.
6. Pilih jenis instalasi
Pilih jenis instalasi yang Anda inginkan. Jika Anda ingin membuat instalasi bersih dan menghapus semua data dari komputer, pilih opsi Kustom. Namun, jika Anda ingin memperbarui sistem operasi yang ada, pilih opsi Upgrade.
7. Pilih partisi dan format
Pada layar partisi, pilih partisi tempat Anda ingin memasang Windows dan klik opsi Format untuk menghapus semua data pada partisi tersebut. Jika Anda tidak ingin menghapus data, pilih opsi Lanjutkan tanpa memformat.
8. Tunggu proses instalasi selesai
Setelah Anda memilih semua pengaturan dan partisi, klik opsi Instal dan tunggu proses instalasi selesai. Proses ini dapat memakan waktu 30-60 menit tergantung pada kecepatan komputer Anda.
9. Konfigurasi Windows
Setelah proses instalasi selesai, Anda akan diminta untuk melakukan beberapa konfigurasi dasar Windows seperti memilih akun pengguna dan konfigurasi jaringan. Ikuti instruksi pada layar untuk menyelesaikan konfigurasi.
FAQ
1. Apa yang harus saya lakukan jika saya tidak dapat masuk ke BIOS?
Jika Anda tidak dapat masuk ke BIOS dengan menekan tombol yang sesuai pada keyboard, coba restart komputer dan tekan tombol Boot Menu (biasanya F12) pada keyboard saat layar startup muncul. Ini akan membuka menu yang memungkinkan Anda memilih perangkat yang akan digunakan untuk melakukan booting. Jika ini juga tidak berhasil, coba cari tahu tombol yang cocok dari situs web produsen motherboard Anda.
2. Apa yang harus saya lakukan jika instalasi Windows gagal?
Jika instalasi Windows gagal, pastikan ada media instalasi yang tepat digunakan dan perangkat keras komputer berfungsi dengan baik. Coba ulangi proses instalasi dari awal dan pastikan memeriksa setiap pengaturan BIOS dengan seksama. Jika masalah terus berlanjut, Anda mungkin perlu memeriksakan PC atau Laptop Anda ke toko komputer atau layanan servis terdekat.
Video Tutorial
Itulah langkah-langkah tentang cara mengatur BIOS pada PC atau Laptop dan cara instalasi Windows 10. Dengan mengikuti panduan ini, Anda dapat dengan mudah melakukan instalasi Windows pada PC atau Laptop Anda. Jika Anda mengalami masalah atau memiliki pertanyaan, jangan ragu untuk menghubungi dukungan teknis atau merujuk ke sumber daya online yang tersedia.