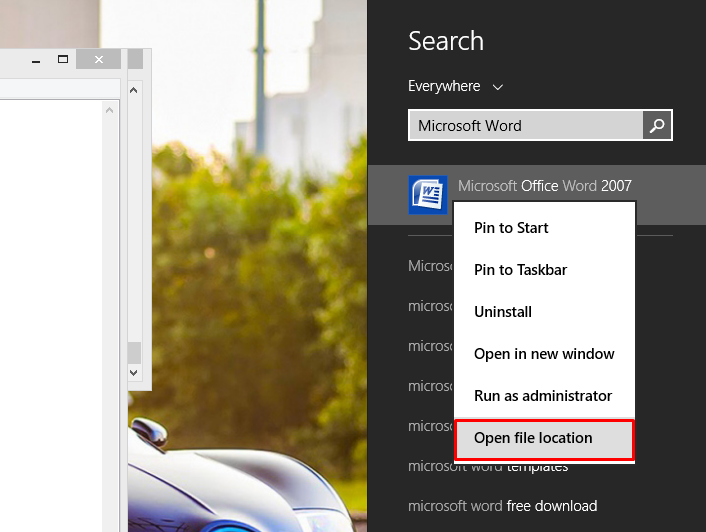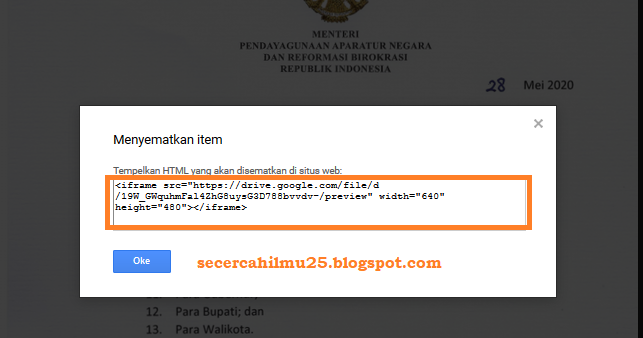Saat ini, banyak orang menggunakan Zoom Meeting sebagai cara efektif untuk menghubungkan diri dengan orang lain secara virtual. Dalam situasi saat ini, banyak kegiatan dilakukan secara online, termasuk rapat atau presentasi kerja, kuliah, dan bahkan sekolah dari rumah. Dalam Zoom Meeting, kita bisa bertatap muka dengan teman atau kolega kerja dari jarak jauh dan saling berbagi dokumen atau presentasi. Namun, bagaimana cara menampilkan File Word di Zoom Meeting?
Cara Menampilkan File Word di Zoom Meeting dengan Sangat Mudah
Langkah-langkah berikut ini sangatlah mudah dan cepat dilakukan:
- Buka File Word yang ingin ditampilkan di Zoom Meeting
- Buka Zoom Meeting dan masuk ke dalam ruang meeting
- Klik tombol Share Screen pada bagian bawah tampilan utama Zoom Meeting
- Pilih tampilan Screen, lalu klik Share
- Kemudian, klik pada File Word yang ingin ditampilkan
Dengan langkah tersebut, maka file Word yang ingin ditampilkan akan tampil dengan jelas di dalam Zoom Meeting dan bisa dilihat oleh semua peserta. Cara ini mempermudah kita dalam berkomunikasi dengan rekan kerja atau teman secara virtual dan memungkinkan untuk melihat dokumen atau presentasi secara langsung, tanpa harus mengirim file terlebih dahulu.
Cara Menampilkan Shortcut MS Word di Desktop Windows 8
Terkadang, kita membutuhkan akses yang cepat saat menggunakkan MS Word untuk mengecek ulang dokumen yang telah selesai dibuat. Nah, salah satu cara yang sangat mudah adalah dengan menampilkan shortcut MS Word di desktop. Berikut adalah langkah-langkahnya:
- Klik pada menu Start di bilah bawah layar desktop Windows 8
- Ketikkan kata kunci MS Word pada kolom pencarian aplikasi di dalam Start
- Klik kanan pada Office Word, ketika muncul daftar aplikasi di dalam hasil pencarian
- Pilih Pin to Start pada daftar menu yang muncul
- Kemudian, tekan dan tahan tombol Office Word pada menu Start dan geser ke desktop
Setelah shortcut MS Word ditampilkan di desktop, maka akses untuk membuka program dan dokumen bisa lebih cepat dan praktis. Kita hanya perlu mengeklik dua kali pada ikon tersebut untuk membuka MS Word dan langsung dapat mulai mengedit dokumen atau membuat dokumen baru.
Cara Menampilkan File PDF/Word/Excel/PPT di Website 2020
Terkadang, kita perlu menampilkan file PDF, Word, Excel, atau PPT di dalam website maupun blog. Berikut ini adalah cara untuk menampilkannya:
- Buka Google Drive di browser yang diinginkan dan masuk dengan menggunakan akun Google
- Klik pada tombol New pada bagian kiri atas layar dan pilih File Upload
- Pilih file PDF, Word, Excel, atau PPT yang ingin ditampilkan dan klik Open
- Setelah file berhasil diupload ke Google Drive, klik pada file tersebut dan pilih opsi Get shareable link untuk mendapatkan tautan berbagi
- Pindahkan kursor pada tautan berbagi dan klik tombol Copy
- Buka situs atau blog yang ingin menampilkan file tadi, lalu paste tautan berbagi pada kode HTML dengan menggunakan tag <iframe>
Dalam melakukan cara tersebut, pastikan ukuran file yang akan di-upload sesuai dengan kapasitas penyimpanan yang dimiliki di Google Drive. Selain itu, cara ini juga mempermudah website atau blog untuk menampilkan file secara langsung tanpa harus menggunakan aplikasi tambahan.
[FAQ] Pertanyaan dan Jawaban
1. Apakah bisa menampilkan file Word di Zoom Meeting jika pengaturan Privacy pada dokumen adalah Private?
Tidak bisa. Jika pengaturan dokumen Word adalah Private, maka hanya pemilik dokumen yang bisa membukanya atau mengaksesnya. Untuk menampilkan file di Zoom Meeting, pastikan mengatur dokumen dengan pengaturan Public atau Shareable agar bisa dibuka oleh semua peserta.
2. Bagaimana jika file PDF, Word, Excel, atau PPT yang ingin ditampilkan di website memiliki ukuran yang terlalu besar?
Jika ukuran file terlalu besar, maka file tersebut harus diubah menjadi ukuran yang lebih kecil agar dapat di-upload ke Google Drive dan ditampilkan di website. Cara yang bisa dilakukan adalah dengan menggunakan aplikasi penyunting dokumen seperti Adobe Acrobat atau Microsoft Word untuk mengubah ukuran dan resolusi file.