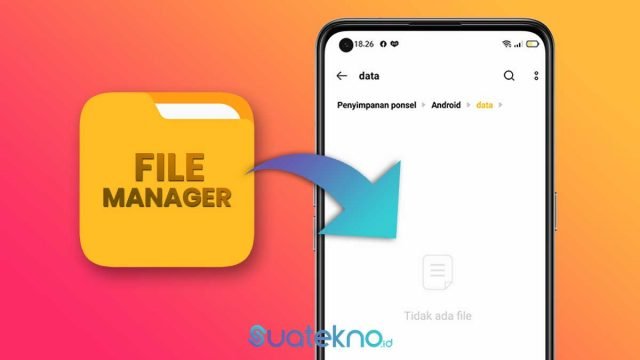Intro:
In this article, we will discuss how to display specific data on Excel, and different ways to display different applications in the file manager. We will also learn about how to display PDF files on a website, along with the different formats like Word, Excel, and PPT. We will be going through different methods and techniques that will help you display and organize your data more efficiently and effectively.
Cara Menampilkan Data Sesuai Dengan Kriteria Tertentu di Excel:
Excel is a spreadsheet application that is used to store and organize data. Sometimes, there is a requirement to display specific data based on criteria. This is where the “Filter” option comes handy in Excel.
To filter data in Excel, follow the below steps:
1. Select the range of cells that you want to filter.
2. Click on the “Data” tab and select “Filter” from the options.
3. Click on the arrow on the column header of the field on which you want to filter.
4. Select the specific criteria that you want to filter by.
5. Click on “OK”.
Once you have followed these steps, Excel will filter the data to display only the rows that match the selected criteria.
In addition to the basic filtering, Excel also offers advanced filtering options, like filtering through date ranges, text filters, and more.
H2: Step by Step Guide to Using Filters in Excel
P: Excel is a powerful application that can help you organize and display data more effectively. One of the features that make Excel so useful is its filtering tool, which allows you to display data based on specific criteria.
To use the filter tool in Excel, follow the below steps:
1. Open the Excel file that contains the data you want to filter.
2. Highlight the range of cells that you want to filter.
3. Go to the “Data” tab, and click on “Filter”.
4. The column headers will now have small drop-down arrows.
5. Click on the arrow for the column that you want to filter, and select the specific criteria you want to use.
6. Once you have selected the criteria, Excel will filter the data to display only records that meet your criteria.
The filtering tool in Excel can be used for simple filters, like displaying only records that contain a specific word or value, as well as more complex filters, like displaying data that falls within a certain date range. By using filters in Excel, you can save time and ensure that your data is displayed in a way that makes sense to you.
Cara Menampilkan Folder Aplikasi Tidak Muncul di File Manager:
Having difficulty finding an application in the file manager can be frustrating and may result in wastage of time. An easy solution to this is to Display Hidden Files or Show Hidden Files. This will allow you to view the folders, applications, and other files that were previously not visible in the file manager.
To show hidden files in Windows, follow the below steps:
1. Open the File Explorer by pressing “Window + E”.
2. Click on the “View” tab on the top of the window.
3. Select the “Options” button, which will display folder options.
4. Click on the “View” tab, and under the “Advanced settings” section, locate “Hidden files and folders”.
5. Click on “Show hidden files, folders, and drives” radio button.
6. Click on “Apply”, followed by “OK”.
Now that hidden files and folders are displayed, you will be able to see all the applications and folders that were previously not visible in the file explorer.
H2: How to Display Hidden Files
P: Searching for a folder or file in the Windows File Explorer can be frustrating if it isn’t displayed in the list of regular folders. When you’re trying to find a folder, and it isn’t displayed in the folder explorer window, you can try displaying hidden files, folders, or drives. This solution will help to show folders or applications that were previously invisible in the file explorer.
To show hidden files, we need to follow these steps:
1. Start by opening Windows File Explorer by clicking “Window + E”.
2. Select the “View” tab at the top of the window.
3. Click on the “Options” button, which will display the “Folder Options” window.
4. Locate the “View” tab, and click on it.
5. Under the “Advanced settings” section, locate “Hidden files and folders”.
6. Click on “Show hidden files, folders, and drives” radio button.
7. Click on “Apply”, followed by “OK”.
By following these steps, you will now be able to identify folders and applications that were hidden in the file explorer before.
Cara Menampilkan File PDF Di Website/Postingan:
Displaying PDFs on a website is a crucial and common function required by a lot of websites. There are several ways to show PDFs on a website, including using a hyperlink or embedding them directly onto the website.
One of the most straightforward methods for displaying PDFs on a website is to use the “iframe” tag, which allows you to display the PDF within the website.
To display PDFs using “iframe,” follow the below steps:
1. Open the HTML file in which you want to display the PDF.
2. Copy and paste the below code:
3. Replace ‘example.pdf’ with the file name.
4. Set the width and height of the iFrame window as per your requirements.
5. Save and upload the HTML file onto the website.
This method allows the user to read the PDF on the website without the need of downloading the file onto their device.
H2: How to Display PDF files on a Website
P: Being able to display PDF files on a website is an essential function for many types of websites. There are several ways to display PDF files on a website, including hyperlinks and embeds. One effective method for displaying PDF files on a website is by using the “iframe” tag, which allows the file to be displayed directly on the website.
To display the PDF using the “iframe” tag, follow these steps:
1. Begin by opening the HTML file that you want to use for displaying the PDF.
2. Copy and paste the following code:
“`
“`
3. Replace “example.pdf” with the name of the file you want to display.
4. Adjust the width and height of the iFrame window according to your preference.
5. Save your HTML file and then upload it to your website.
This will allow your visitors to view the PDF file directly on your website, eliminating the need to download the file onto their devices.
FAQ
Q: What other types of files can be displayed on a website similarly to PDFs?
A: Similar to displaying PDF files, other file types that can be shown on a website using the “iframe” tag include image files (jpeg, gif, png, etc.), audio files (mp3, wav), and video files (mp4, avi).
Q: Can you display other Microsoft Office files like Word, Excel, and PPT on a website using the same method?
A: Yes, similar to PDFs, Microsoft Office files like Word, Excel, and PPT can be displayed on a website using the “iframe” tag. However, you will have to use a plugin like Google Docs or Office Online to convert and display the files on your website.
Video:
https://www.youtube.com/watch?v=_Ixim_wfQRs
Conclusion:
This article has gone through various methods of displaying data, including using filters in Excel, displaying hidden files in the file manager, and showing PDFs on a website. We have seen the step-by-step guide for each method, along with an image to help with the explanation. We also included a FAQ section to answer common doubts. Displaying data efficiently and effectively is vital for any organization, and these methods will ensure that you do it the right way.