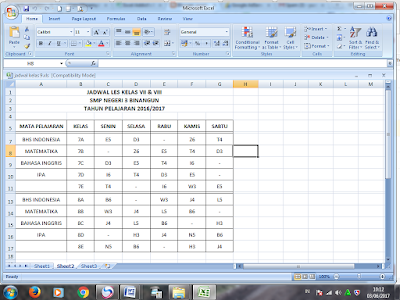Cara Menampilkan Dua File atau Dokumen Dalam Satu Layar
Ketika Anda bekerja dengan beberapa file atau dokumen sekaligus, mungkin akan terasa merepotkan bila harus terus beralih antar tab atau jendela. Namun, ada cara mudah untuk menampilkan dua file atau dokumen dalam satu layar sehingga Anda bisa dengan mudah untuk melihat maupun membandingkan kedua file tersebut.
Cara Menampilkan Dua File Excel Dalam Satu Layar
Untuk menampilkan dua file Excel dalam satu layar, ikuti langkah-langkah berikut:
Langkah 1: Buka Excel dan buka dua file yang ingin Anda tampilkan
Buka program Microsoft Excel dan buka dua file yang ingin Anda tampilkan dalam satu layar.
Langkah 2: Atur Tampilan Workbook
Pada tampilan ribbon Excel, klik tab “View” dan pilihan “View Side by Side”. Setelah itu, kedua file akan ditampilkan secara side by side.
Langkah 3: Sinkronisasi Scroll Bar
Apabila Anda ingin dua file dapat digulir secara sinkronis, Anda bisa dengan mudah mengaktifkan fitur “Synchronous Scrolling”. Caranya, klik tab “View” kembali dan pilih “Synchronous Scrolling”. Setelah itu, scroll bar kedua file akan bergerak secara sinkron di layar.
Cara Menampilkan Dua Sheet dalam Satu Layar Jendela Excel
Serupa dengan cara menampilkan dua file dalam satu layar, Anda juga bisa dengan mudah menampilkan dua sheet dalam satu layar di Microsoft Excel. Berikut langkah-langkahnya:
Langkah 1: Buka Microsoft Excel dan buka kedua sheet yang ingin Anda tampilkan
Buka program Microsoft Excel dan buka kedua sheet yang ingin Anda tampilkan dalam satu layar.
Langkah 2: Aktifkan Jendela Split pada Setiap Sheet
Pada setiap sheet, klik pada kotak yang mewakili sel urutan di sebelah kiri atas lembar kerja. Setelah itu, klik tombol “View” dan pilih “Split”.
Langkah 3: Atur Tampilan Sheet
Setelah membagi jendela menjadi dua bagian, Anda bisa menampilkan dua sheet secara bersamaan pada layar yang sama. Pilih tab sheet yang berbeda di setiap jendela dan atur tampilan sheet masing-masing sesuai keinginan Anda.
FAQ
Pertanyaan: Bisakah saya menampilkan lebih dari dua file atau sheet dalam satu layar?
Jawaban: Ya, Anda bisa menampilkan lebih dari dua file atau sheet dalam satu layar. Caranya, gunakan fitur “Arrange all” pada Excel atau “Tile Windows” pada Microsoft Word untuk menampilkan tiga atau lebih file secara bersamaan.
Pertanyaan: Apakah saya bisa menerapkan fitur yang sama pada program selain Microsoft Office?
Jawaban: Ya, beberapa program pengolah dokumen seperti Google Docs dan Apple Pages juga memiliki fitur untuk menampilkan dua atau lebih dokumen dalam satu layar. Namun, langkah-langkahnya bisa berbeda sedikit dari program ke program.