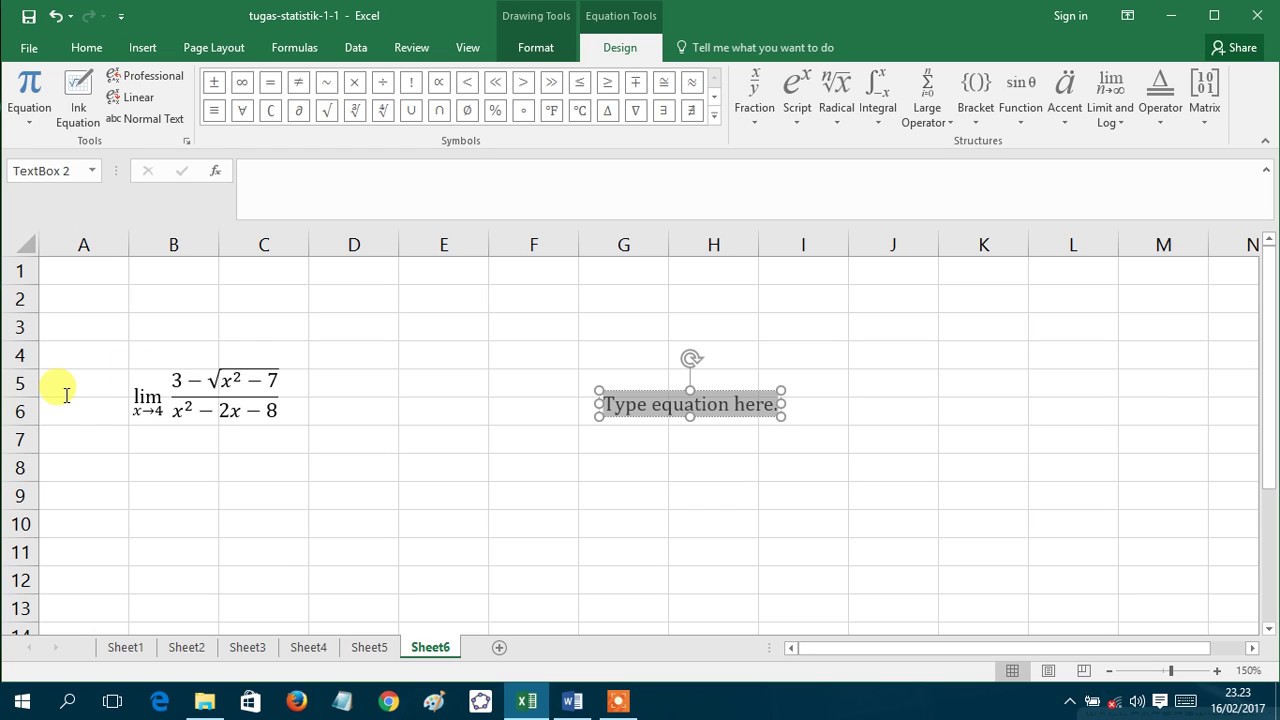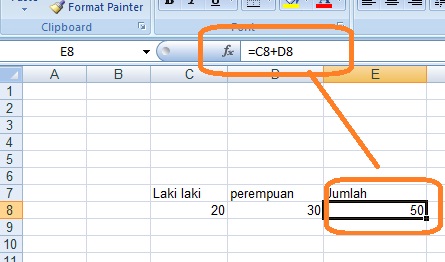Pada kesempatan kali ini kita akan membahas tentang cara membuat rumus matematika di Excel dan memasukkannya ke dalam sel. Excel sendiri merupakan aplikasi pengolah data yang banyak digunakan oleh perusahaan, instansi, serta individu untuk mengolah data, membuat tabel, dan berbagai kalkulasi. Salah satu fitur utama dari Excel adalah kemampuannya dalam membuat dan menghitung rumus matematika yang kompleks dengan cepat dan mudah. Namun, untuk dapat memanfaatkan fitur ini dengan maksimal, kita perlu memahami cara membuat rumus matematika dan memasukkannya ke dalam sel Excel.
Cara Membuat Rumus Matematika di Excel
Sebelum kita mulai membuat rumus matematika di Excel, sebaiknya kita memahami terlebih dahulu beberapa hal dasar tentang rumus Excel. Pertama, pada umumnya sebuah rumus Excel terdiri dari sebuah tanda sama dengan (=) yang diikuti oleh sebuah ekspresi atau formula. Formula sendiri dapat berupa angka, teks, atau referensi sel yang membentuk rumus matematika yang lebih kompleks. Kedua, Excel memiliki berbagai macam operator matematika seperti tambah (+), kurang (-), kali (*), bagi (/), pangkat (^), serta operator penentuan range sel ( : ). Operator-operator matematika ini akan sangat membantu kita dalam membuat rumus Excel yang kompleks.
Untuk memulai membuat rumus matematika di Excel, pertama-tama kita harus memilih sel dimana rumus tersebut akan dimasukkan. Selanjutnya, kita bisa memulai membuat rumus dengan mengetikkan tanda sama dengan (=) di dalam sel tersebut, kemudian kita bisa memasukkan angka atau operator matematika yang ingin kita gunakan. Misalnya kita ingin membuat rumus penjumlahan untuk dua angka, kita bisa mengetikkan (=2+3) di dalam sel tersebut. Setelah itu, kita bisa menekan tombol Enter pada keyboard untuk menampilkan hasil perhitungan rumus tersebut di dalam sel tersebut.
Selain menggunakan angka, kita juga bisa menggunakan referensi sel untuk membuat rumus yang lebih kompleks. Misalnya kita ingin membuat rumus untuk menghitung nilai rata-rata dari dua atau lebih angka, kita bisa menggunakan rumus =AVERAGE(A1:A3) dimana A1:A3 merupakan range sel yang berisi angka-angka yang ingin kita hitung rata-ratanya.
Rumus Matematika Dasar di Excel
Berikut ini adalah beberapa rumus matematika dasar di Excel yang sering digunakan:
Rumus Penjumlahan
Rumus penjumlahan di Excel digunakan untuk menghitung hasil penjumlahan antara dua atau lebih angka. Rumus penjumlahan di Excel menggunakan operator tambah (+) untuk menjumlahkan angka di dalam range sel yang diberikan. Misalnya, jika kita ingin menjumlahkan angka di dalam range sel A1:A5, maka rumus penjumlahannya adalah =SUM(A1:A5).
Rumus Perkalian
Rumus perkalian di Excel digunakan untuk menghitung hasil perkalian antara dua atau lebih angka. Rumus perkalian di Excel menggunakan operator kali (*) untuk mengalikan angka di dalam range sel yang diberikan. Misalnya, jika kita ingin mengalikan angka di dalam range sel A1:A5, maka rumus perkaliannya adalah =PRODUCT(A1:A5).
Rumus Pembagian
Rumus pembagian di Excel digunakan untuk menghitung hasil pembagian antara dua angka. Rumus pembagian di Excel menggunakan operator bagi (/) untuk membagi angka pertama dengan angka kedua. Misalnya, jika kita ingin membagi angka di sel A1 dengan angka di sel A2, maka rumus pembagiannya adalah =A1/A2.
Cara Memasukkan Rumus di Excel
Setelah kita memahami tentang cara membuat rumus di Excel, selanjutnya kita juga harus memahami cara memasukkan rumus di Excel dengan benar. Ada beberapa hal yang perlu diperhatikan saat kita memasukkan rumus di Excel, di antaranya:
Gunakan Tanda Sama Dengan
Seperti yang telah disebutkan sebelumnya, setiap rumus di Excel harus dimulai dengan tanda sama dengan (=) untuk menandakan bahwa sel tersebut berisi sebuah rumus. Tanpa tanda sama dengan, Excel tidak akan menganggap sel tersebut sebagai rumus dan hanya akan menampilkan teks yang kita tulis di dalam sel tersebut.
Berhati-hatilah dengan Penulisan Operator Matematika
Dalam penulisan rumus matematika di Excel, kita juga harus memperhatikan penulisan operator matematika yang benar. Setiap operator matematika di Excel memiliki aturan penulisan sendiri-sendiri, sehingga kita harus memahami dan mengikuti aturan tersebut untuk memastikan rumus yang kita buat bekerja dengan baik. Misalnya, operator penjumlahan di Excel adalah (+), sedangkan operator pengurangan adalah (-). Salah penulisan operator matematika dapat menyebabkan rumus tidak berfungsi dengan baik.
Prioritaskan Tanda Kurung
Dalam membuat rumus matematika yang kompleks, kita juga harus memperhatikan penggunaan tanda kurung untuk menentukan prioritas penghitungan yang benar. Misalnya jika kita ingin menghitung (2+3)x4, kita harus menuliskan rumus tersebut sebagai =(2+3)x4 agar Excel menghitung penjumlahan terlebih dahulu sebelum mengalikan dengan angka 4. Tanpa tanda kurung, Excel akan mengalikan angka 3 dengan angka 4 terlebih dahulu sebelum menambahkan dengan angka 2.
Frequently Asked Questions (FAQ)
1. Bagaimana cara menghitung persentase di Excel?
Untuk menghitung persentase di Excel, kita bisa menggunakan rumus persentase yang sederhana yaitu: (nilai persentase/total nilai) x 100%. Misalnya, jika kita ingin menghitung persentase nilai ujian dari 500 siswa dengan nilai rata-rata 80, maka rumus persentase nya adalah: (80/500) x 100% = 16%. Kita juga bisa menggunakan fungsi Excel PERCENTAGE untuk menghitung persentase secara otomatis. Caranya adalah dengan menuliskan rumus =PERCENTAGE(nilai persentase, total nilai) di dalam sel yang diinginkan. Misalnya, jika kita ingin menghitung persentase nilai rata-rata dari 500 siswa dengan nilai rata-rata 80, maka rumus PERCENTAGE nya adalah =PERCENTAGE(80,500) yang akan memberikan hasil 16%.
2. Bagaimana cara menghitung total nilai dalam satu range sel tertentu di Excel?
Untuk menghitung total nilai dalam satu range sel tertentu di Excel, kita bisa menggunakan fungsi Excel SUM. Caranya adalah dengan menuliskan rumus =SUM(range sel) di dalam sel yang diinginkan. Contohnya, jika kita ingin menghitung total nilai dalam range sel A1:A5, maka rumusnya adalah =SUM(A1:A5) yang akan memberikan hasil penjumlahan dari kelima sel tersebut.
Video Tutorial: Cara Membuat Rumus di Excel
Untuk mempermudah pemahaman tentang cara membuat rumus di Excel, berikut adalah video tutorial yang bisa kita tonton secara online:
Dalam video tutorial ini, kita akan mempelajari cara membuat rumus penjumlahan, perkalian, pembagian, serta menggunakan referensi sel untuk membuat rumus yang lebih kompleks. Video tutorial ini akan sangat berguna baik bagi pemula maupun bagi yang telah sering menggunakan Excel namun masih ingin mengenal rumus Excel secara lebih baik.
Kesimpulan
Membuat rumus matematika di Excel memang membutuhkan sedikit latihan, namun setelah kita memahami dan membiasakan diri dengan fitur Excel, kita akan dapat membuat rumus yang kompleks dengan cepat dan mudah. Selain memahami rumus matematika dasar di Excel, kita juga harus memahami cara memasukkan rumus dengan benar agar Excel dapat mengenali rumus tersebut. Dengan pemahaman yang benar tentang rumus Excel, kita dapat membuat tabel, grafik, dan angka-angka yang kompleks dengan sangat mudah.
If you are searching about Cara Membuat Rumus Matematika Di Excel Rumus Matematika Images you’ve visit to the right page. We have 5 Pictures about Cara Membuat Rumus Matematika Di Excel Rumus Matematika Images like Cara membuat rumus di Program Excel – YouTube, Rumus Mencari Nama Yang Sama Di Excel – Excel dan Rumus Microsoft Excel and also Rumus Excel Menulis Terbilang – Paud Berkarya. Read more:
Cara Membuat Rumus Matematika Di Excel Rumus Matematika Images
www.tpsearchtool.com
Rumus Mencari Nama Yang Sama Di Excel – Excel Dan Rumus Microsoft Excel
excelcorp.blogspot.com
rumus penjumlahan sama mencari
Rumus Excel Menulis Terbilang – Paud Berkarya
paudberkarya.blogspot.com
terbilang angka merubah tulisan rumus menulis
Cara Membuat Rumus Dan Memasukkan Rumus Microsoft Excel – Belajar
www.belajar-komputer-mu.com
rumus otomatis memasukkan mu menulis atau ibnufirnas menghitung mudah memasukan penjumlahan definisi perintah shortcut
Cara Membuat Rumus Di Program Excel – YouTube
www.youtube.com
rumus di excel cara membuat
Cara membuat rumus dan memasukkan rumus microsoft excel. Cara membuat rumus matematika di excel rumus matematika images. Rumus di excel cara membuat