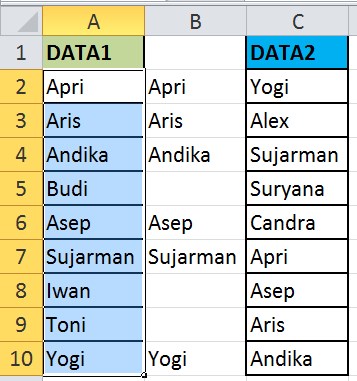Cara Cepat Belajar Excel dengan Metode Pembelajaran yang Praktis
Belajar Excel dengan Cepat dan Praktis
Microsoft Excel adalah salah satu software spreadsheet yang sangat populer di kalangan pengguna komputer. Excel ini sangat penting di dunia kerja terutama pada bagian keuangan, akuntansi dan perbankan. Menggunakan excel juga penting bagi kehidupan sehari-hari untuk mengatur keuangan, anggaran, dan lain-lain.
Mungkin Anda merasa kesulitan dan bingung dalam menggunakan Microsoft excel, jangan khawatir kebanyakan orang merasa sulit menggunakan excel pada awalnya. Namun, jika dipelajari dengan cara yang tepat, Excel bisa sangat mudah digunakan. Dalam artikel ini saya akan berbagi metode pembelajaran cepat dan praktis bagaimana belajar excel dengan mudah dan efektif.
Cara Cepat Belajar Excel untuk Pemula
Ada beberapa metode pembelajaran cepat dan efektif belajar excel, diantaranya:
1. Gunakan Tutorial Online
Belajar tutorial online bisa jadi salah satu cara cepat dan efektif untuk belajar excel. Ada banyak website dan channel di YouTube yang menyediakan tutorial excel dengan bahasa yang mudah dipahami. Akan lebih baik jika kita memilih tutorial yang berkualitas seperti di Channel Resmi Microsoft Excel atau website Exceljet. Pilih tutorial dengan konten yang sesuai dengan kebutuhan kita dan pastikan kita memahami konsep dan tata cara penggunaan excel dengan baik.
2. Praktek Langsung
Setelah kita mempelajari dasar-dasar excel, lakukan praktek langsung dengan membuat data serta menghitung menggunakan rumus-rumus excel. Buat data-data yang kita inginkan contohnya seperti data agar graafik yang kita buat terlihat menarik dan dinamis. Semakin sering kita melakukan praktek semakin cepat kita menguasai excel. Selalu ujicoba dan eksperimen untuk menemukan hal-hal yang baru.
3. Mengikuti Pelatihan Tata Buku dan Formatting
Ketika kita sudah menguasai dasar-dasar excel, maka kita dapat mengikuti pelatihan lanjutan. Salah satunya adalah pelatihan Tata Buku dan Fomating di Excel. Kedua pelatihan ini akan mengajarkan kita bagaimana menggunakan conditional formatting, dan membuat tabel sederhana dengan menggunakan gambar serta baris dan kolom. Sehingga, akan membuat tampilan lebih menarik dan mudah dibaca oleh orang lain.
4. Membaca Buku Excel Panduan Lengkap
Jika kita ingin lebih mendalami excel, maka salah satu alternatifnya adalah dengan membaca buku excel panduan lengkap. Buku ini akan membahas tuntas tentang excel, mulai dari dasar hingga lanjutan. Buat catatan saat membaca dan mempelajari hal-hal baru yang belum pernah kita ketahui sebelumnya.
FAQ Mengenai Belajar Excel
Pertanyaan:
Mengapa belajar Microsoft excel penting bagi kita?
Jawaban:
Microsoft Excel adalah alat yang sangat populer digunakan untuk menghitung data, membuat database, dan membuat grafik. Belajar menggunakan Excel akan mempermudah kita dalam mengatur data yang rumit, merangkum data, serta membuat rencana anggaran keuangan yang lebih baik, ditambah lagi Excel memberi kita banyak formula yang dapat dipanggil dan bisa kita gunakan setiap saat.
Pertanyaan:
Saya mulai belajar excel namun merasa kesulitan, apakah yang harus saya lakukan?
Jawaban:
Jangan khawatir, belajar excel memang pada awalnya terasa sulit. Namun, jika kita terus berlatih dan mempraktekkan apa yang telah dipelajari akan memudahkan dan memperkuat pemahaman kita tentang Excel. Gunakan tutorial yang praktis dan mudah dipahami seperti yang telah dijelaskan di artikel di atas, jangan berhenti belajar dan selalu eksplorasi.
Video Tutorial Excel untuk Pemula
Berikut adalah video tutorial excel untuk pemula di channel Resmi Microsoft excel:
Cara Menampilkan Data dari Database MySQL ke DatagridView di VB.Net
VB.net merupakan bahasa pemrograman yang banyak digunakan untuk mengembangkan aplikasi desktop, salah satunya dengan menggunakan database MySQL. Dalam membuat aplikasi desktop di VB.net, seringkali kita membutuhkan informasi yang terdapat pada database MySQL untuk ditampilkan pada form. Oleh karena itu, pada artikel ini, kita akan membahas bagaimana cara menampilkan data dari database MySQL ke datagridview di VB.net.
Persiapan
Sebelum memulai, langkah pertama yang harus dilakukan adalah memastikan bahwa kita telah menginstall dan mengonfigurasi MySQL pada komputer kita.
Kita juga perlu membuat database MySQL dan menambahkan beberapa data ke dalam tabel di dalam database tersebut agar dapat ditampilkan pada datagridview.
Cara Menampilkan Data dari Database MySQL ke Datagridview di VB.net
Berikut adalah langkah-langkah untuk menampilkan data dari database MySQL ke datagridview di VB.net:
1. Membuat Koneksi ke MySQL
Yang pertama dilakukan adalah membuat koneksi ke database MySQL. Koneksi dapat dibuat menggunakan MySqlConnection class yang tersedia di VB.net. Untuk membuat koneksi ke MySQL, kita perlu menetapkan nilai dari MySqlConnection.ConnectionString. Berikut adalah contoh koneksi ke database MySQL menggunakan VB.net:
Dim conn As MySqlConnection
Dim connectionString As String = "server=localhost;username=root;password=root;database=mydatabase"
conn = New MySqlConnection(connectionString)
Try
conn.Open()
MessageBox.Show("Connected to MySQL database......")
conn.Close()
Catch ex As MySqlException
MessageBox.Show("Error Connecting to MySQL -> " & ex.Message)
End Try
2. Menampilkan Data dari Database
Setelah koneksi berhasil dibuat, selanjutnya adalah menampilkan data dari database pada datagridview. Pada contoh ini, kita akan menampilkan data dari tabel online_order dalam database ‘mydatabase’.
Dim conn As MySqlConnection
Dim connectionString As String = "server=localhost;username=root;password=root;database=mydatabase"
conn = New MySqlConnection(connectionString)
Try
conn.Open()
Dim query As String
query = "SELECT * FROM online_order"
Dim adapter As MySqlDataAdapter = New MySqlDataAdapter(query, conn)
Dim data As DataSet = New DataSet()
adapter.Fill(data, "order_table")
DataGridView.DataSource = data.Tables("order_table").DefaultView
conn.Close()
Catch ex As MySqlException
MessageBox.Show("Error Occured:" & ex.Message, "Error", MessageBoxButtons.OK, MessageBoxIcon.Error)
End Try
Kode di atas akan menampilkan data dari tabel online_order dalam sebuah dataset dan memasukkannya ke dalam datagridview. Adapter.Fill () digunakan untuk mengisi dataset dengan datanya, dan DataGridView.DataSource adalah sumber untuk datagridview. Kita juga bisa menampilkan data dengan mengubah query menjadi query dinamis dengan mengirimkan value sebagai parameter kunci.
3. Menambahkan Kolom di Datagridview
Jika ingin menambahkan kolom ke datagridview, hal tersebut bisa dilakukan dengan menambahkan DataGridView.Columns, lalu menetapkan properti yang sesuai, seperti judul yang akan ditampilkan:
Dim col As DataGridViewTextBoxColumn = New DataGridViewTextBoxColumn()
col.HeaderText = "Order ID"
col.Name = "order_id"
col.ReadOnly = True
col.Width = 100
DataGridView.Columns.Add(col)
Kode di atas akan menambahkan kolom baru ke datagridview dengan judul "Order ID". Property Name akan memberikan nama pada kolom tersebut, properti ReadOnly akan memperbolehkan user untuk menulis pada kolom tersebut atau tidak, lalu properti Width akan menentukan lebar kolom yang akan ditampilkan.
FAQ Mengenai Menampilkan Data dari Database MySQL ke Datagridview di VB.net
Pertanyaan:
Apakah mungkin mengelola data dari MySQL tanpa secara manual mengulang coding di visual studio?
Jawaban:
Ya, ini bisa dilakukan dengan menggunakan ORM (Object-Relational Mapping). ORM memungkinkan kita untuk mengelola data dari database MySQL dengan mudah, tanpa perlu menulis SQL secara manual dalam kode VB.net. Ada beberapa ORM yang populer seperti Entity Framework, Hibernate, dan Dapper yang dapat membantu kita dalam mengelola data dari database MySQL.
Pertanyaan:
Apakah ada cara untuk mempercepat waktu eksekusi query?
Jawaban:
Ya, ada beberapa cara untuk mempercepat waktu eksekusi query. Salah satunya adalah dengan menambahkan indeks pada kolom yang sering digunakan dalam query untuk mempercepat pencarian data. Kita juga bisa mempercepat waktu eksekusi query dengan menggunakan stored procedure di MySQL.
Video Tutorial Mengenai Menampilkan Data dari Database MySQL ke Datagridview di VB.net
Berikut adalah video tutorial mengenai menampilkan data dari database MySQL ke datagridview di VB.net:
Cara Memunculkan Data Mana Saja yang Sama di Excel dari Dua Data
Seringkali ketika kita dihadapkan pada beberapa data di Excel, kita perlu mengelompokkan atau memfilter data yang sama dari dua data. Misalnya, kita memiliki dua lembar data yang isinya adalah pelanggan yang melakukan pembelian di tahun 2020 dan 2021. Kita ingin mengetahui pelanggan mana yang membeli di tahun 2020 dan tahun 2021 dengan mudah. Artikel ini akan memberikan cara bagaimana memunculkan data mana saja yang sama di excel dari dua data dengan cepat dan mudah.
Cara Memunculkan Data Mana Saja yang Sama di Excel dari Dua Data
Berikut adalah langkah-langkah untuk memunculkan data mana saja yang sama di Excel dari dua data:
1. Gabungkan Dua Data
Pertama kita perlu menggabungkan dua data ke dalam satu lembar kerja Excel. Dalam Pada contoh ini kita akan menggabungkan dua data sheet yang berbeda dengan menggunakan fungsi VLOOKUP di excel.
Di bawah ini adalah contoh data sheet untuk tahun 2020 dan tahun 2021:
Misalkan kita ingin mencari data pelanggan yang melakukan pembelian pada tahun 2020 dan 2021. Kita membutuhkan daftar pelanggan dari kedua tahun. Berikut adalah langkah-langkah untuk menggabungkan data tahun 2020 dan 2021 ke dalam satu sheet:
- Pertama, buka lembar kerja baru dan beri nama label/sheet nama 2020 & 2021
- Copy paste data dari lembar kerja ‘data pembelian 2020’ di kolom A:C ke lembar kerja baru di kolom A:C
- Selanjutnya pada kolom D, kita akan membuat rumus VLOOKUP seperti di bawah ini:
=VLOOKUP(A2,[data pembelian 2021.xlsx]Sheet1!$A$2:C20,1,FALSE) - Salin formula VLOOKUP di atas ke seluruh baris dan kolom yang kita inginkan.
- Setelah selesai, data yang telah kita gabungkan akan terlihat seperti ini:
2. Menambahkan Kolom Baru
Buatlah kolom baru di lembar kerja ini yang akan menjadi referensi untuk mengetahui data yang sama dari dua data. Kolom ini kita beri nama ‘Data yang sama’.
3. Menambahkan Rumus
Setelah kolom baru dibuat, kita perlu menambahkan rumus untuk mengetahui data mana saja yang sama dari dua data. Di sini kita menggunakan rumus COUNTIF. Berikut adalah langkah-langkah untuk menambahkan rumus COUNTIF:
- Pada kolom ‘Data yang sama’, masukkan rumus COUNTIF seperti ini:
=IF(COUNTIF($C$2:$C$10,A2)>0,"Sama","Tidak Sama") - Salin rumus COUNTIF di atas ke seluruh kolom. Setelah selesai, kita akan mendapatkan hasil seperti gambar di bawah ini:
4. Mengurutkan Data
Terakhir,