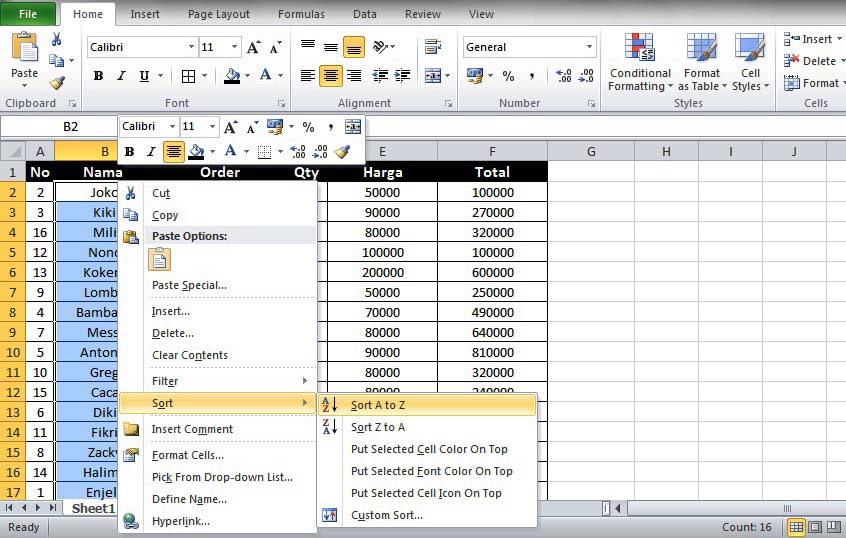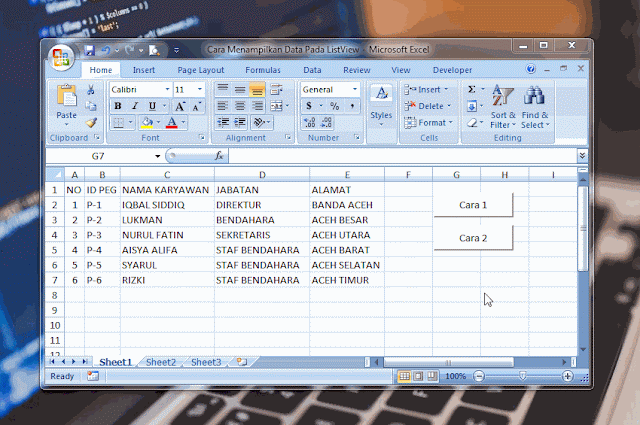Excel adalah salah satu program pengolah data yang paling populer di dunia, terutama di kalangan pemilik bisnis serta pelajar. Dalam dunia bisnis yang serba cepat dan pengambilan keputusan yang tepat waktu sangat penting dalam produksi manajemen, Excel membantu bisnis dalam mengumpulkan, menganalisis, dan menampilkan data dalam format yang jelas dan mudah dibaca.
Trik Menampilkan Data Berdasarkan Tanggal di Excel
Meskipun Excel menawarkan banyak fitur yang bermanfaat, tetapi banyak pengguna Excel masih belum begitu menguasai perangkat lunak ini secara menyeluruh. Salah satu fitur yang sering menimbulkan kesulitan adalah menampilkan data berdasarkan tanggal atau kriteria tertentu.
Berikut adalah cara menampilkan data berdasarkan tanggal atau kriteria tertentu di Excel:
- Anda dapat menggunakan fitur filter dengan memilih pada kolom yang berisi data tanggal yang ingin Anda tampilkan.
- Pilih Filter pada menu Data.
- Pilih kolom tanggal pada menu drop-down.
- Pilih kriteria Anda pada menu drop-down kedua dengan memilih rangkaian tanggal tertentu.
- Setelah menyelesaikan kriteria Anda, klik OK dan Excel akan menampilkan data yang sesuai dengan kriteria Anda.
Dengan mengikuti langkah-langkah ini, Anda dapat dengan mudah menampilkan data berdasarkan tanggal atau kriteria tertentu dan membantu membuat pengambilan keputusan yang lebih baik.
Cara Mengurutkan Data di Excel Berdasarkan Abjad, Kelas, Tanggal
Selain menampilkan data berdasarkan tanggal atau kriteria tertentu, Excel juga memungkinkan pengguna untuk mengurutkan data berdasarkan abjad, kelas, dan tanggal. Berikut adalah cara mengurutkan data di Excel:
- Selalu pastikan bahwa seluruh data yang ingin Anda urutkan telah dipilih.
- Pilih tab Data di menu utama Excel
- Pilih Sort A-Z atau Sort Z-A pada grup Sort dan Filter.
- Jika Anda ingin lebih memilih jenis urutan khusus, pilih Custom Sort. Pada Custom Sort maka akan tersedia menu Sort dari kolom pilihan, Order pada menu drop-down, dan Add Level jika ingin mengurutkan data terlebih banyak lagi.
- Jika Anda ingin mengurutkan berdasarkan tanggal, pilih tab Home, dan pilih pada filter.
- Pilih Sort Oldest to Newest atau Sort Newest to Oldest pada grup Sort dan Filter.
- Jika Anda ingin mengurutkan berdasarkan kelas, pilih tab Data dan pilih Sort A-Z atau Sort Z-A pada grup Sort dan Filter dengan menyeret nilai-nilai kelas yang tertera pada data Anda.
Dengan mengikuti langkah-langkah ini, Anda dapat dengan mudah mengurutkan data di Excel berdasarkan abjad, kelas, dan tanggal, membantu mempermudah analisis data yang lebih efektif dan efisien.
Cara Menampilkan Data Berdasarkan Abjad Dan Nomor Di Ms. Excel
Jika Anda ingin menampilkan data berdasarkan abjad dan nomor di Excel, bahkan jika data Anda memiliki jumlah yang sangat banyak, maka Anda bisa menggunakan fitur filter excel. Cara menampilkannya adalah sebagai berikut:
- Anda dapat menggunakan fitur filter dengan memilih pada kolom yang berisi data abjad yang ingin Anda tampilkan.
- Pilih Filter pada menu Data.
- Pilih kolom abjad pada menu drop-down.
- Pilih kriteria Anda pada menu drop-down kedua.
- Setelah menyelesaikan kriteria Anda, klik OK dan Excel akan menampilkan data yang sesuai dengan kriteria Anda.
- Jika Anda ingin menampilkan data dengan nomor, Anda bisa melakukan hal yang sama dengan kolom pada menu header dengan memilih filter.
- Setelah memilih filter yang diinginkan, Excel akan memfilter data yang sesuai dengan kriteria yang sudah ditentukan.
Dengan menggunakan fitur filter excel ini, Anda dapat dengan mudah menampilkan data berdasarkan abjad dan nomor, meskipun data yang Anda miliki sangat banyak.
Cara Menampilkan Data Pada ListView Vba Excel
Visual Basic for Applications (VBA) adalah editor script yang termasuk dalam Microsoft Office, termasuk Excel. Dalam Excel, VBA sering digunakan untuk membuat makro yang akan dieksekusi untuk mengatur kembali data atau membuat fungsi khusus tertentu.
Jika Anda ingin menampilkan data pada listview VBA Excel, Anda bisa melakukan langkah-langkah ini:
- Pastikan Anda telah membuat pengaturan worksheet pada data terlebih dahulu.
- Buka Visual Basic untuk aplikasi Excel dengan menekan tombol “Alt-F11”.
- Klik ikon “Insert” di menu bar
- Pilih “UserForm” di bawah submenu “Form.”
- Pilih ListView dari Toolbox di sebelah kiri aplikasi.
- Seret kotak ukuran ListView ke userform.
- Ubah properti ListView seperti “ColumnHeaders” dan “ListItems” yang akan menentukan bagaimana data akan ditampilkan pada listview Excel.
- Setelah mengatur properti ListView, eksekusi makro ini untuk menampilkan data ke listview:
- Private Sub UserForm_Activate()
- Dim i As Integer
- For i = 1 To 10
- ListView1.ListItems.Add i, , “Data ” & i
- Next i
- End Sub
Dengan mengikuti langkah-langkah ini, Anda dapat dengan mudah menampilkan data pada listview VBA Excel dan mempermudah Anda untuk mengatur ulang atau memperbarui data yang sudah ada.
Cara Menampilkan Data Baris Terakhir .End(Xlup) Pada Textbox Excel
Jika Anda ingin menampilkan data baris terakhir pada textbox Excel, Anda bisa menggunakan rumus .End(xlup) dalam bentuk makro VBA, berikut langkah-langkahnya:
- Buka VBA Editor dengan cara menekan Alt-F11 atau klik Visual Basic Editor pada menu Developer di ribbon Excel.
- Buka Workbook Tab, pada bagian Project Explorer.
- Salin kode berikut ke dalam General (Declaration) – Modul Baru:
- Setelah menyalin kode, klik tombol “Save” di toolbar untuk menyimpan script Anda.
- Buka tab “Insert” kemudian pilih kotak teks atau TextBox.
- Cari nama TextBox pada kolom Properties dan beri nama seperti “TextBox1” atau yang lain sesuai keinginan Anda.
- Setelah nama TextBox diberikan, klik mouse kanan pada TextBox dan pilih submenu Properties.
- Ketik “Last Data” di dalam Properties pada bagian Text.
- Buka “Developer Tab” pada ribbon Excel, kemudian klik pada kotak “Design Mode” untuk mengaktifkan mode penambahan tombol.
- Buat tombol untuk mengaktifkan script, kemudian klik tombol “Macros” pada menu Developer atau tekan tombol keyboard Alt+F8, untuk menampilkan menu makro Excel.
- Setelah menu makro ditampilkan, pilih LastDataRow dan klik tombol “Run.”
- Akhirnya, data baris terakhir akan ditampilkan pada TextBox.
Sub LastDataRow()
Dim lLastRow As Long
lLastRow = Cells(Rows.Count, 1).End(xlUp).Row
ActiveSheet.TextBox1.Value = Cells(lLastRow, 1).Value
End Sub
Dengan menggunakan langkah-langkah ini, Anda dapat dengan mudah menampilkan data baris terakhir pada TextBox Excel, yang sangat membantu dalam mengambil keputusan berdasarkan informasi terbaru.
FAQ
1. Apa saja fitur Excel yang berguna dalam kehidupan sehari-hari?
Excel menyediakan banyak fitur dan alat yang berguna bagi pengguna dalam kehidupan sehari-hari. Beberapa fitur yang paling berguna adalah filter data, mengurutkan data, menghitung rumus matematika dan statistik, membuat grafik, dan mengelola data dengan pivot table. Dalam kehidupan sehari-hari, Excel digunakan untuk mengelola data keuangan, mempersiapkan daftar belanja, membuat jadwal dan rencana kerja, dan membuat anggaran rumah tangga.
2. Apa keuntungan menggunakan VBA di Excel?
VBA memungkinkan pengguna Excel untuk mengotomatisasi tugas tertentu, membuat makro perpindahan rata-rata, atau membuat formulir khusus yang dapat membantu mempercepat atau mempermudah pekerjaan. Dengan VBA, pengguna Excel dapat membuat fungsi kustom, membuat perintah yang lebih efektif, dan mempercepat pengolahan data. Selain itu, VBA dapat membantu pengguna Excel menyelesaikan masalah kompleks dengan kecepatan dan akurasi yang tinggi. Dalam beberapa kasus, VBA dapat membantu pengguna Excel menghemat waktu hingga ratusan jam setiap tahun.