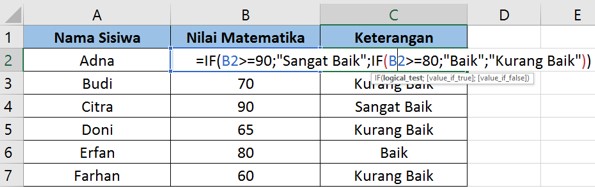Excel merupakan salah satu aplikasi pengolah data yang sangat populer digunakan oleh orang-orang di seluruh dunia. Dalam aplikasi ini, terdapat berbagai macam formula atau rumus yang dapat digunakan untuk mempermudah pengguna dalam mengolah data. Salah satu formula yang sering dipakai dalam Excel adalah formula IF.
Cara Membuat Lulus Tidak Lulus di Excel
Formula IF sangat berguna dalam menyaring atau memilah data. Misalkan dalam sebuah database, terdapat kolom nilai siswa. Kita ingin memilah siswa yang lulus dan tidak lulus berdasarkan nilai mereka. Untuk itu, kita dapat menggunakan rumus IF.
Berikut ini contoh cara membuat lulus tidak lulus di Excel menggunakan rumus IF:
Langkah 1: Siapkan tabel nilai siswa seperti gambar di bawah ini.
Langkah 2: Tambahkan kolom baru dengan nama “Keterangan”.
Langkah 3: Pada sel pertama pada kolom “Keterangan”, masukkan rumus berikut:
=IF(B2>=70,"Lulus","Tidak Lulus")
Rumus di atas akan mengecek nilai pada kolom B (nilai siswa) apakah lebih besar sama dengan 70. Jika true (benar), maka akan menuliskan “Lulus” pada kolom Keterangan, tetapi jika false (salah), maka akan menuliskan “Tidak Lulus”.
Langkah 4: Buat rumus tersebut otomatis ke sel lain dengan cara men-drag ke bawah atau copy paste.
Setelah kita men-drag atau copy paste rumus tersebut ke sel lain, maka keterangan lulus tidak lulus akan otomatis terisi sesuai dengan nilai siswa pada kolom B.
Cara Membuat Rumus Kode Barang Di Excel
Selain rumus IF, masih banyak lagi rumus-rumus lain yang dapat dimanfaatkan dalam Excel. Salah satu yang sering digunakan adalah rumus VLOOKUP. Rumus ini berguna untuk mencari data di sebuah tabel berdasarkan nilai yang diinputkan oleh pengguna.
Berikut ini adalah contoh cara membuat rumus kode barang di Excel menggunakan rumus VLOOKUP:
Langkah 1: Siapkan tabel berisi data barang seperti gambar di bawah ini.
Langkah 2: Tambahkan kolom “Kode Barang”.
Langkah 3: Isi kolom “Kode Barang” dengan rumus VLOOKUP seperti di bawah ini:
=VLOOKUP(C2,$A$2:$B$7,2,FALSE)
Penjelasan rumus VLOOKUP di atas adalah:
C2adalah nilai yang ingin dicari di dalam kolom A.$A$2:$B$7adalah range data yang ingin dicari. Range ini terdiri dari kolom A dan B yang dimulai dari baris 2 sampai dengan baris 7. Di dalam range, kolom pertama harus selalu berisi nilai yang ingin dicari, sedangkan kolom kedua berisi nilai yang ingin ditemukan.2menunjukkan bahwa nilai yang ingin ditemukan berada di kolom kedua dari range data.FALSEmenjelaskan bahwa Excel harus menemukan nilai sesuai persis. Jika kita mengabaikan nilai ini, Excel akan mencari nilai yang lebih besar dari C2, bukan persis sama.
Langkah 4: Buat rumus tersebut otomatis ke sel lain dengan cara men-drag atau copy paste.
Setelah kita men-drag atau copy paste rumus ke sel yang lain, maka kode barang akan otomatis terisi sesuai dengan nama barang pada kolom C.
FAQ
1. Bagaimana Cara Melakukan Copy Paste Rumus di Excel?
Copy paste rumus di Excel sangatlah mudah. Berikut ini adalah cara-cara melakukannya:
- 1. Pilih sel yang berisi rumus yang ingin dicopy.
- 2. Tekan keyboard shortcut Ctrl+C untuk melakukan copy.
- 3. Pilih sel tempat rumus ingin dicopy.
- 4. Tekan keyboard shortcut Ctrl+V untuk melakukan paste.
2. Apa Bedanya Antara Absolute Reference dan Relative Reference dalam Excel?
Reference dalam Excel digunakan untuk menghubungkan antara satu sel dengan sel lain. Ada dua jenis reference, yaitu absolute reference dan relative reference.
Absolute reference ditandai dengan tanda dolar ($) di depan kolom dan baris. Absolute reference selalu mengacu ke sel yang sama bahkan ketika rumus tersebut dicopy ke sel lain. Sedangkan relative reference tidak ditandai dengan tanda dolar dan selalu mengacu pada sel yang relatif terhadap sel yang menggunakan rumus tersebut.
Berikut ini adalah contoh perbedaan antara absolute reference dan relative reference:
- Absolute Reference:
=SUM($A$1:$A$10). Jika rumus tersebut disalin ke sel lain, seperti=SUM($B$1:$B$10), maka range masih tetap ke sel A1-A10. - Relative Reference:
=SUM(A1:A10). Jika rumus tersebut disalin ke sel B2, maka rumus akan sekarang menjadi=SUM(B2:B11).
Video Tutorial: Cara Mencari Rumus Predikat di Microsoft Excel
Berikut ini adalah video tutorial yang menjelaskan cara mencari rumus predikat di Microsoft Excel: