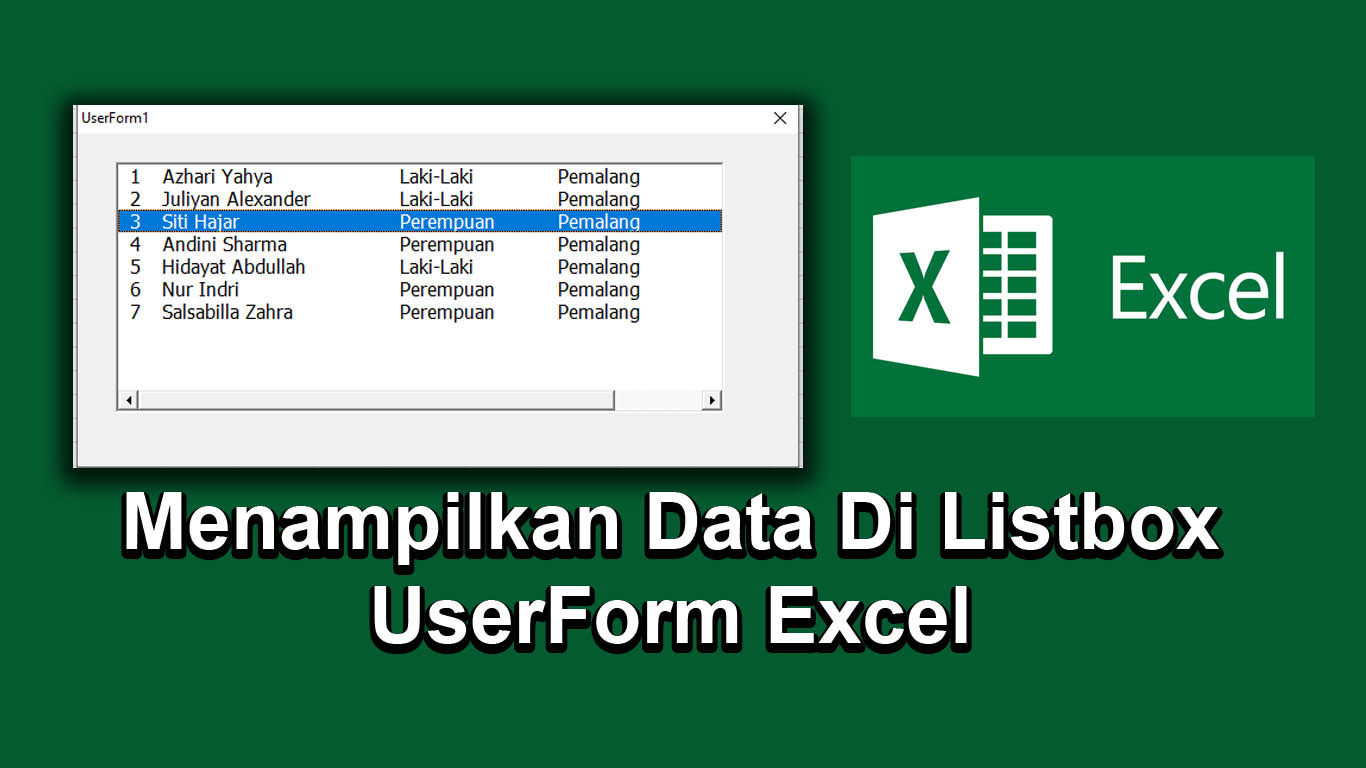Cara Menampilkan Aplikasi Yang Disembunyikan, Menghapus dan Menyembunyikan History Download Aplikasi, Menampilkan Data Di Listbox Userform Excel, Menyembunyikan atau menampilkan baris & kolom di Excel, dan Cara Menampilkan Data Sheet Yang Disembunyikan Sebagian Di Excel mungkin menjadi beberapa topik yang terkait dengan pengolahan data yang seringkali dialami oleh banyak orang.
Cara Menampilkan Aplikasi Yang Disembunyikan
Saat mengunduh aplikasi di Google Play Store, beberapa pengguna seringkali menyembunyikan aplikasi tertentu hanya untuk menghindari pencurian atau privasi data aplikasi yang dimiliki. Tetapi, bagaimana cara menampilkan aplikasi yang disembunyikan di Google Play Store?
Untuk menampilkan aplikasi yang disembunyikan di Google Play Store, pengguna dapat mengikuti langkah-langkah berikut ini:
- Buka Google Play Store pada perangkat Android Anda.
- Klik ikon tiga garis di bagian kiri atas layar untuk membuka menu utama.
- Pilih “My apps & games”.
- Klik tiga titik di kanan atas layar untuk membuka menu drop-down.
- Pilih “Show hidden apps”.
- Aplikasi yang pernah disembunyikan akan muncul di layar.
Cara Menghapus dan Menyembunyikan History Download Aplikasi
Setelah mengunduh banyak aplikasi di App Store, pengguna iOS mungkin akan menghadapi masalah penyimpanan yang memadai. Selain itu, mungkin juga ada aplikasi yang ingin disembunyikan atau dihapus dari daftar download supaya tidak menambah jumlah aplikasi yang harus disimpan di perangkat. Bagaimana cara menyembunyikan atau menghapus history download aplikasi di App Store?
Berikut adalah cara menyembunyikan atau menghapus history download aplikasi di App Store:
- Buka App Store di perangkat iOS Anda.
- Klik profil ikon pada bagian kanan atas layar.
- Pilih “Purchases”.
- Semua aplikasi yang pernah diunduh akan muncul.
- Klik ikon tab “Not on This iPhone” atau “Not on This iPad”.
- Anda akan melihat semua aplikasi yang pernah diunduh tetapi tidak ada di perangkat saat ini.
- Untuk menghapus aplikasi dari daftar, tekan dan tahan aplikasi sampai semuanya mulai bergetar.
- Tap “Delete”.
- Aplikasi akan dihapus dari history download Anda.
Menampilkan Data Di Listbox Userform Excel
Excel merupakan alat bantu yang sangat berguna bagi banyak orang dalam mengelola data dan informasi. Tetapi, bagaimana cara menampilkan data di Listbox Userform Excel?
Cara menampilkan data di Listbox Userform Excel:
- Buka Excel pada perangkat Anda.
- Pilih worksheet yang berisi data yang ingin ditampilkan.
- Menuju tab “Developer”, dan klik “Visual Basic”.
- Kotak dialog “Visual Basic Editor” akan terbuka. Pilih menu “Insert”, dan klik “Userform”.
- Pilih “Listbox” pada Toolbox, dan klik pada Userform.
- Di bagian atas Visual Basic Editor, pilih “Worksheet”, dan klik “Code”.
- Ketik kode berikut di dalam modul Worksheet: Dim listArray(), i As Integer listArray = Range(“A1:A10”) For i = 0 To 9 Userform1.Listbox1.AddItem listArray(i, 1) Next
- Klik dua kali atau tekan “F5” untuk menjalankan program.
- Setelah itu, Data akan muncul di Listbox pada Userform.
Menyembunyikan atau Menampilkan Baris & Kolom di Excel
Excel memiliki fitur untuk menyembunyikan atau menampilkan baris dan kolom yang berguna untuk memudahkan pengguna dalam mengelola data. Bagaimana cara menyembunyikan atau menampilkan baris dan kolom di Excel?
Berikut adalah cara menyembunyikan atau menampilkan baris dan kolom di Excel:
- Pada worksheet Excel, pilih baris atau kolom yang ingin disembunyikan.
- Klik kanan pada baris atau kolom, dan pilih “Hide” untuk menyembunyikan atau “Unhide” untuk menampilkan lagi.
- Jika ingin menyembunyikan beberapa baris atau kolom, pilih baris atau kolom yang ingin disembunyikan, dan klik pada header baris atau kolom di sebelah kiri layar.
- Klik kanan, dan pilih “Hide” atau “Unhide”.
- Selain itu, juga dapat menggunakan tombol pintasan dengan menekan “Ctrl” dan “0” untuk menyembunyikan kolom, serta “Ctrl” dan “9” untuk menyembunyikan baris.
Cara Menampilkan Data Sheet Yang Disembunyikan Sebagian Di Excel
Pemilik Excel seringkali menggunakan fitur untuk menyembunyikan worksheet yang dirasa kurang penting. Tetapi, bagaimana cara menampilkan data sheet yang disembunyikan sebagian di Excel?
Langkah-langkah untuk menampilkan data sheet yang disembunyikan sebagian di Excel:
- Buka Microsoft Excel di perangkat Anda.
- Pilih worksheet yang ingin ditampilkan, tetapi telah disembunyikan.
- Pada bagian bawah layar, klik tombol “Sheet Options”, lalu pilih “Unhide”.
- Akan muncul formula “Unhide”, ketik nama worksheet atau tekan tombol OK secara langsung.
- Setelah itu, worksheet yang disembunyikan akan muncul di layar Excel Anda.
- Untuk mengembalikan ke kondisi semula, pilih worksheet yang ingin disembunyikan, klik “Hide” pada sheet options.
FAQ
1. Apa itu Excel?
Excel adalah program pengolah data elektronik yang terdapat di paket Office Microsoft dan digunakan untuk mengelola dan mengolah data.
2. Apa kegunaan baris dan kolom di Excel?
Baris dan kolom di Excel berguna dalam mengorganisasi data agar lebih rapi dan mudah dibaca. Baris digunakan untuk menunjukkan setiap catatan atau item data yang dimiliki, sedangkan kolom digunakan untuk menunjukkan jenis atau kategori data.
Video Youtube: Excel Tutorial – Tutorial Menyembunyikan dan Menampilkan Kolom dan Baris
Penyembunyian dan penampilan kembali baris dan kolom pada Excel memudahkan pengguna untuk mengorganisir data mereka. Jika ingin menyembunyikan data agar terlihat lebih rapi dan ringkas, Anda dapat mengikuti beberapa langkah yang sudah disebutkan sebelumnya. Namun, jangan lupa untuk mencatat di mana Anda menyembunyikan data tersebut sehingga Anda tidak kehilangan data penting di kemudian hari.
Dengan mempelajari cara menampilkan aplikasi yang disembunyikan, menghapus dan menyembunyikan history download aplikasi, menampilkan data di Listbox Userform Excel, serta menyembunyikan atau menampilkan baris dan kolom di Excel akan memudahkan pengguna untuk mengelola data. Pengguna dapat mengikuti langkah-langkah yang sudah disebutkan di atas untuk membantu mereka dalam mengatur dan memproses data mereka tanpa kesulitan.