5 Cara untuk Mengatur Teks di Excel
Microsoft Excel adalah program spreadsheet yang sangat populer digunakan untuk mengelola data dalam format tabel. Selain untuk menghitung angka, Excel juga memungkinkan pengguna untuk menambahkan teks ke dalam sel untuk memberikan keterangan pada informasi yang disimpan.
Namun, sering kali teks yang diinput tidak rapi dan terlalu panjang sehingga mengganggu tampilan tabel. Berikut ini adalah cara-cara untuk mengatur teks di Excel agar lebih rapi dan mudah dibaca.
1. Menghapus Teks yang Berulang
Seringkali kita menyalin data dari sumber lain ke dalam lembar kerja Excel, dan tanpa disadari, ada beberapa data yang terulang atau duplikat. Hal ini dapat menyebabkan bingung ketika mencari data yang benar dan dapat memakan space di lembar kerja. Oleh karena itu, sebelum memulai mengatur teks, pastikan bahwa tidak ada teks yang berulang. Caranya adalah dengan menggunakan fitur “Remove Duplicates”.

Menghapus Teks dalam Excel
Anda dapat menemukan fitur ini di bagian “Data” pada ribbon. Pertama-tama, pilih seluruh kolom yang akan Anda hapus data duplikatnya, kemudian klik “Remove Duplicates”.
2. Memberikan Ruang yang Sama di Samping Teks yang Berbeda
Saat menambahkan teks ke dalam sel, seringkali kita ingin menampilkan teks yang lebih dari satu baris atau paragraf. Hal ini membuat tampilan tabel menjadi tidak rapi karena sel tidak memiliki ukuran yang sama. Ada dua cara untuk mengatasi hal ini, yaitu dengan menggunakan fitur “Wrap Text” atau dengan menambahkan spasi kosong pada sebelah teks yang lebih pendek.
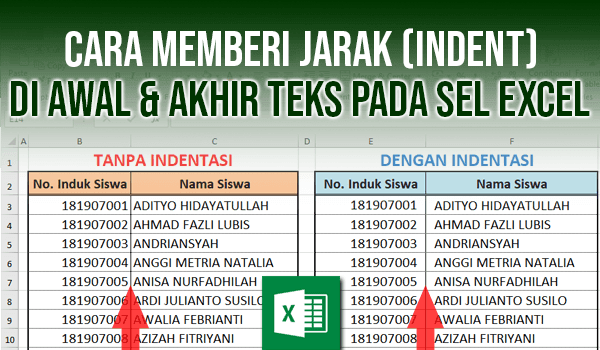
Identasi dalam Excel
Untuk menggunakan fitur “Wrap Text”, kamu dapat menemukannya di bagian “Home” pada ribbon. Kemudian pilih kolom atau sel yang ingin diatur, dan klik “Wrap Text”.
Sedangkan untuk menambahkan spasi kosong pada sebelah teks yang lebih pendek, Anda dapat menggunakan fitur “Indentation”. Caranya adalah dengan memilih sel yang ingin diatur, kemudian klik kanan dan pilih “Format Cells”. Pada bagian “Alignment”, pilih “Indent” dan masukkan jumlah spasi kosong yang diinginkan untuk sel yang lebih pendek.
3. Mengubah Tipe Huruf Tebal atau Miring
Jenis huruf atau format teks dapat menambahkan penekanan pada informasi yang ingin disampaikan. Beberapa bagian teks dapat diformat menjadi tebal atau miring untuk mempertegas point-point penting dalam tabel. Untuk melakukan ini, ada 2 cara yang dapat digunakan, yaitu:
- Pada bagian “Home” pada ribbon, pilih sel atau kolom yang ingin diformat dan pilih “Bold” atau “Italic” pada bagian “Font”.
- Pada bagian “Format Cells”, pilih “Font”, kemudian pilih tipe huruf dan setelah itu pilih opsi “Bold” atau “Italic”.
4. Menambahkan Warna pada Teks
Menambahkan warna pada teks juga dapat mempertegas point-point penting dalam tabel, serta membuat tampilan tabel menjadi lebih menarik secara visual. Ada 2 cara yang dapat digunakan untuk menambahkan warna pada teks, yaitu:
- Pada bagian “Home” pada ribbon, pilih sel atau kolom yang ingin diberikan warna, kemudian klik “Font Color” untuk memilih warna yang diinginkan.
- Pada bagian “Format Cells”, pilih “Font” kemudian pilih opsi warna yang diinginkan.
5. Membuat Tabel dengan Judul dan Heading
Pada umumnya, tabel Excel terdiri dari beberapa baris dan kolom, dan untuk memastikan informasi dalam tabel mudah dipahami, judul dan heading harus terpasang dengan baik. Untuk membuat tabel dengan judul dan heading, ikuti langkah-langkah berikut:
- Buatlah judul pada sel teratas pada lembar kerja.
- Buatlah heading untuk setiap kolom di bawah judul.
- Pilih semua judul dan heading yang telah dibuat, kemudian klik membuat table.
- Atur style dan format tabel sesuai dengan preferensi Anda.
Frequently Asked Questions (FAQs)
1. Bagaimana cara mencoret teks di Excel?
Untuk mencoret teks di Excel, lakukan hal berikut:
- Pilih sel atau teks yang ingin dicoret
- Pilih “Font” pada bagian “Home” pada ribbon
- Pilih “Strikethrough” pada opsi
2. Bisakah saya menambahkan video YouTube ke dalam lembar kerja Excel?
Ya, kamu dapat menambahkan video YouTube ke dalam lembar kerja Excel dengan menambahkan tautan ke video tersebut. Caranya adalah:
- Salin tautan video YouTube yang ingin Anda sisipkan ke dalam lembar kerja.
- Pilih sel yang ingin dijadikan tautan.
- Kemudian, pada bagian “Insert” pada ribbon, pilih “Link” dan masukkan tautan video pada kolom “Address”.
- Beri nama pada tautan dan klik OK.
- Cara ini tidak akan memberikan pemutar video di Excel, namun kamu masih dapat membukanya dengan menekan Ctrl + klik tautan.
Kesimpulan
Mengatur teks di Excel dapat membantu membuat lembar kerja menjadi lebih rapi, mudah dibaca dan lebih menarik secara visual. Beberapa cara yang disebutkan di atas dapat membantu Anda mengatur teks di Excel dengan lebih mudah dan efektif. Ingatlah bahwa agar tabel menjadi mudah dipahami, tampilan visual harus diutamakan selain dari informasi yang disajikan. Dengan menggunakan tips-tips ini, Anda dapat membuat tabel excel yang mudah dipahami dan menarik secara visual.