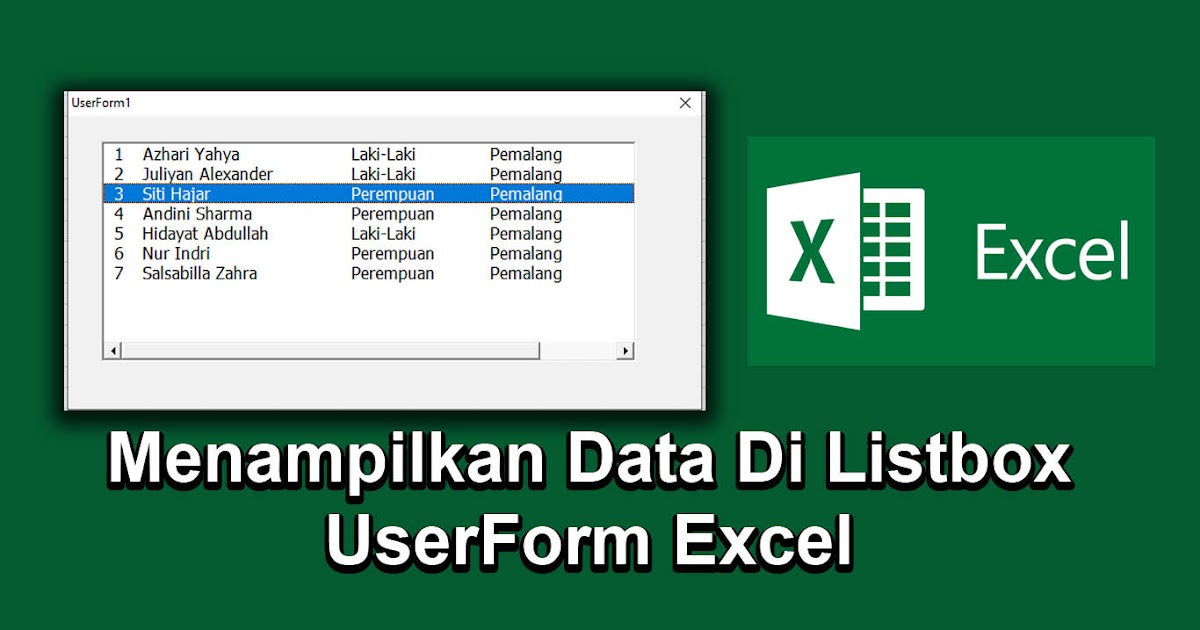Excel adalah salah satu program pengolah data yang paling banyak digunakan di dunia. Setiap orang pasti pernah menggunakan program ini, entah itu untuk keperluan pekerjaan, pendidikan, atau bahkan hobi. Di sini, kita akan membahas cara menampilkan data di Excel dengan berbagai macam cara.
Membuat Listbox di Userform
Untuk menampilkan data di Excel, salah satu caranya adalah dengan membuat listbox di userform. Listbox adalah komponen yang bisa digunakan untuk menampilkan data dalam bentuk list. Cara membuat listbox di userform ini sangat mudah, ikuti langkah-langkah di bawah ini:
- Buka Excel dan buat workbook baru.
- Klik Developer di ribbon Excel untuk membuka tab Developer.
- Klik Insert di tab Developer dan pilih Userform. Ini akan membuat userform kosong.
- Drag Listbox dari Toolbox di atas userform.
- Pindahkan userform ke tempat yang diinginkan di workbook.
- Klik kanan Listbox dan pilih Properties. Ini akan membuka jendela Properties.
- Pilih List di Properties dan klik … di sebelah kanan. Ini akan membuka jendela Listbox.
- Masukkan data yang ingin ditampilkan di Listbox.
- Klik OK di jendela Listbox dan Properties.
- Selesai!
Dengan cara ini, kita dapat menampilkan data dalam bentuk listbox di userform Excel. Listbox ini dapat digunakan untuk menampilkan berbagai macam data, seperti daftar nama barang atau daftar karyawan. Selanjutnya, kita akan membahas cara menampilkan data lainnya di Excel.
Menampilkan Data Sesuai dengan Kriteria Tertentu
Saat bekerja dengan data di Excel, seringkali kita perlu menampilkan data sesuai dengan kriteria tertentu. Misalnya, kita ingin menampilkan semua data yang berada pada rentang waktu tertentu atau semua data yang memiliki nilai tertentu. Di sini, kita akan membahas cara menampilkan data sesuai dengan kriteria tertentu di Excel.
- Buka workbook Excel yang berisi data.
- Pilih seluruh data yang ingin digunakan.
- Klik Insert di ribbon Excel dan pilih Table di bawah Templates. Ini akan membuat tabel baru.
- Di tabel baru, klik tombol Filter di bagian atas tabel.
- Tambahkan kriteria yang ingin digunakan di salah satu kolom tabel.
- Selesai!
Dengan cara ini, kita dapat menampilkan data yang sesuai dengan kriteria tertentu dengan sangat mudah. Filter di tabel Excel memungkinkan kita untuk menampilkan data dengan cepat dan mudah. Selanjutnya, kita akan membahas beberapa fitur Excel lainnya untuk menampilkan data dengan lebih baik.
Print Excel yang Sempurna
Ketika bekerja dengan data, kita seringkali perlu mencetak data tersebut. Namun, seringkali hasil cetakan tidak seperti yang kita inginkan. Di sini, kita akan membahas cara print Excel yang sempurna.
- Pilih seluruh data yang ingin dicetak.
- Klik Page Layout di ribbon Excel.
- Pilih Print Area dan klik Set Print Area.
- Sesuaikan ukuran kertas dengan ukuran yang diinginkan.
- Jangan lupa untuk memeriksa preview cetakan sebelum mencetak.
- Selesai!
Dengan cara ini, kita dapat mencetak data Excel dengan sempurna. Memilih Print Area dan mengatur ukuran kertas bisa membantu kita mencetak data dengan lebih baik dan efisien. Selanjutnya, kita akan membahas beberapa fitur lainnya di Excel untuk menampilkan data lebih baik.
Rumus Excel untuk Menampilkan Data Tertentu
Ketika bekerja dengan data di Excel, seringkali kita perlu menampilkan data tertentu yang sesuai dengan kriteria tertentu. Salah satu cara untuk melakukan hal ini adalah dengan menggunakan rumus Excel. Di sini, kita akan membahas beberapa rumus Excel untuk menampilkan data tertentu.
- INDEX MATCH: digunakan untuk menampilkan nilai dari sel yang cocok dengan kriteria tertentu.
- VLOOKUP: digunakan untuk menampilkan nilai dari sel di sebelah kiri kriteria tertentu.
- HLOOKUP: mirip dengan VLOOKUP, tetapi digunakan untuk data yang tersusun secara horizontal.
Dengan menggunakan rumus-rumus Excel ini, kita dapat menampilkan data yang sesuai dengan kriteria tertentu dengan sangat mudah. Selanjutnya, kita akan melihat bagaimana cara memasukkan data dari Excel ke website.
Memasukkan Data Excel ke Website
Ketika bekerja dengan data di Excel, seringkali kita perlu memasukkan data tersebut ke dalam website. Di sini, kita akan membahas cara memasukkan data Excel ke website.
- Buka Excel dan buka workbook yang berisi data.
- Pilih seluruh data yang ingin dimasukkan ke website.
- Klik Copy atau tekan Ctrl + C untuk menyalin data ke clipboard.
- Buka website yang ingin kita gunakan untuk memasukkan data.
- Pilih tempat di website yang ingin kita gunakan untuk data.
- Klik Paste atau tekan Ctrl + V untuk menempelkan data.
- Selesai!
Dengan cara ini, kita dapat dengan mudah memasukkan data Excel ke dalam website. Ketika menggunakan cara ini, pastikan untuk memeriksa format data yang kita salin untuk memastikan bahwa data tersebut terlihat baik di website. Selain itu, pastikan bahwa website yang kita gunakan mendukung penempelan data dari clipboard.
FAQ
1. Bagaimana cara menampilkan data di Excel dengan cepat?
Kita dapat menggunakan fitur seperti listbox dan filter untuk menampilkan data di Excel dengan cepat dan mudah. Selain itu, kita dapat menggunakan rumus Excel untuk menampilkan hanya data yang sesuai dengan kriteria tertentu.
2. Bagaimana cara mencetak data Excel dengan sempurna?
Untuk mencetak data Excel dengan sempurna, kita dapat memilih Print Area dan mengatur ukuran kertas. Selain itu, pastikan untuk memeriksa preview cetakan sebelum mencetak untuk memastikan bahwa hasil cetakan sesuai dengan yang kita inginkan.