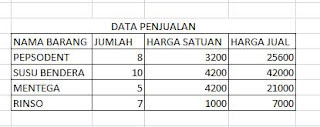Excel adalah program komputer populer yang digunakan oleh banyak orang untuk membuat dan mengelola data. Ada banyak fitur dalam Excel yang sangat berguna bagi penggunanya, salah satunya adalah fitur paste link atau menyalin tautan data dari satu lembar kerja ke lembar kerja lainnya. Dalam artikel ini, kita akan membahas cara menggunakan paste link di Excel dan juga cara mengatasi masalah Excel yang tidak dapat dibuka.
1. Cara Mengcopy File Excel Ke Sheet Baru
Paste link memungkinkan pengguna Excel untuk menyalin tautan data, formula, atau grafik dari satu lembar kerja ke lembar kerja lainnya. Ini adalah cara yang sangat berguna untuk menghindari kesalahan pengetikan atau kesalahan input data pada saat memasukkan data dari satu lembar kerja ke lembar kerja yang lain.
Berikut ini adalah langkah-langkah cara menggunakan paste link di Excel:
- Pilih sel atau buat sel pada lembar kerja yang ingin Anda copy link datanya.
- Pilih tombol Copy atau gunakan shortcut Ctrl + C pada keyboard Anda untuk menyalin data tersebut.
- Pindah ke lembar kerja yang baru atau lembar kerja yang ingin Anda salin data tersebut.
- Klik kanan pada sel tempat Anda ingin menempelkan data tersebut. Pilih menu Paste Special.
- Pilih Paste Link pada kotak dialog Paste Special. Klik OK.
2. Cara Membuat Paste Link Excel Ke Power Point
Paste link juga dapat digunakan untuk memasukkan data dari Excel ke Power Point. Ini adalah cara yang sangat cepat dan efektif untuk memperlihatkan data dari Excel pada presentasi Power Point. Dengan paste link, Anda dapat memperbarui data di Excel dan data di Power Point akan secara otomatis diupdate juga.
Berikut ini adalah langkah-langkah cara memasukkan paste link Excel ke Power Point:
- Pilih sel atau buat sel pada lembar kerja Excel yang ingin Anda copy link datanya.
- Pilih tombol Copy atau gunakan shortcut Ctrl + C pada keyboard Anda untuk menyalin data tersebut.
- Buka presentasi Power Point yang ingin Anda masukkan data tersebut.
- Pilih slide yang ingin Anda masukkan data tersebut.
- Pilih tombol Paste atau gunakan shortcut Ctrl + V pada keyboard Anda untuk menempelkan data tersebut pada slide Power Point.
- Klik kanan pada data yang baru saja Anda tempelkan. Pilih menu Paste Special.
- Pilih Paste Link pada kotak dialog Paste Special. Klik OK.
FAQ
Pertanyaan 1: Apa itu paste link di Excel?
Jawaban: Paste link di Excel memungkinkan pengguna untuk menyalin tautan data, formula, atau grafik dari satu lembar kerja ke lembar kerja lainnya. Ini adalah cara yang sangat berguna untuk menghindari kesalahan pengetikan atau kesalahan input data pada saat memasukkan data dari satu lembar kerja ke lembar kerja yang lain.
Pertanyaan 2: Apa keuntungan menggunakan paste link di Excel?
Jawaban: Menggunakan paste link di Excel sangat berguna karena memungkinkan Anda untuk memperbarui data dengan mudah dan cepat. Anda tidak perlu memasukkan data yang sama secara manual ke dalam beberapa lembar kerja atau presentasi. Selain itu, jika ada perubahan pada data di lembar kerja asli, data yang terhubung di lembar kerja atau presentasi lain akan secara otomatis terupdate juga.
Video Tutorial: Cara Membuat Link Data dengan Copy Paste pada Excel
3. Cara Mengatasi File Excel yang Tidak Bisa Dibuka
Excel adalah program yang sangat penting bagi banyak orang untuk mengelola data mereka. Namun, terkadang kita mengalami masalah saat membuka file Excel. Dalam bagian ini, kita akan membahas beberapa cara mengatasi masalah Excel yang tidak dapat dibuka.
1. Coba Buka File Excel di Safe Mode
Safe mode adalah mode operasi yang digunakan untuk memperbaiki masalah di program Windows. Ketika Anda membuka Excel di safe mode, Excel akan menjalankan seluruh pengaturan dasar. Hal ini dapat membantu mengatasi masalah saat membuka file Excel. Berikut ini adalah langkah-langkah untuk membuka Excel di safe mode:
- Tutup semua aplikasi yang sedang berjalan dan restart komputer Anda.
- Jalankan Excel seperti biasa.
- Jika Excel tidak dapat dibuka, tekan dan tahan tombol Ctrl pada keyboard Anda.
- Klik dua kali pada data Excel yang ingin Anda buka.
2. Cek File Excel untuk Perangkat Lunak Keamanan
Beberapa perangkat lunak keamanan dapat memblokir program untuk menjamin keamanan komputer Anda. Jika file Excel Anda tidak dapat dibuka, kemungkinan besar itu karena program keamanan Anda memblokirnya. Untuk mengatasi masalah ini, cek pengaturan perangkat lunak keamanan Anda dan pastikan bahwa file Excel Anda tidak diblokir. Anda juga dapat mencoba menonaktifkan perangkat lunak keamanan sementara saat membuka file Excel.
3. Cobalah untuk Membuka File Excel di Program Lain
Jika Anda masih tidak dapat membuka file Excel, cobalah untuk membukanya di program lain. Anda dapat menggunakan program seperti Google Sheets atau LibreOffice. Jika Anda tidak memiliki program lain yang dapat membuka file Excel, Anda dapat mencoba konversi file Excel ke format lain seperti CSV atau tab-delimited file. Anda dapat mencoba untuk membuka file tersebut di program yang mendukung format tersebut.
FAQ
Pertanyaan 1: Apa penyebab file Excel tidak dapat dibuka?
Jawaban: Ada banyak penyebab yang membuat file Excel tidak dapat dibuka. Beberapa di antaranya termasuk masalah dengan program Excel itu sendiri, masalah dengan file Excel Anda, atau masalah dengan pengaturan perangkat lunak keamanan di komputer Anda.
Pertanyaan 2: Apa yang dapat saya lakukan jika file Excel saya tidak dapat dibuka?
Jawaban: Ada beberapa cara yang dapat Anda lakukan jika file Excel Anda tidak dapat dibuka. Anda dapat mencoba membuka file Excel di safe mode, cek pengaturan perangkat lunak keamanan Anda, atau mencoba membuka file Excel di program lain. Anda juga dapat mencoba untuk memperbaiki file Excel menggunakan aplikasi pemulihan file Excel.
Video Tutorial: Cara Mengatasi File Excel yang Tidak Bisa Dibuka
Itulah beberapa tips seputar paste link di Excel dan juga cara mengatasi masalah Excel yang tidak dapat dibuka. Semoga bermanfaat untuk Anda yang sedang mengalami masalah dengan Excel. Dengan menggunakan paste link di Excel, Anda dapat dengan mudah dan cepat memperbarui data Anda pada beberapa lembar kerja atau presentasi. Jangan lupa untuk selalu membackup data Anda secara teratur dan selalu up to date dengan program terbaru.