Pada era digital ini, penggunaan Microsoft Excel menjadi sangat populer di kalangan banyak orang, terutama dalam dunia bisnis dan pengelolaan data. Fitur-fitur yang disediakan oleh Microsoft Excel sangat membantu dalam melakukan berbagai macam perhitungan dan pengolahan data. Salah satu fitur yang sering digunakan dalam Microsoft Excel adalah Autofilter atau Filter.
 Cara Menampilkan Data Tertentu dengan Fitur Autofilter (Filter) pada Ms Excel
Cara Menampilkan Data Tertentu dengan Fitur Autofilter (Filter) pada Ms Excel
Autofilter adalah fitur pada Microsoft Excel yang memungkinkan pengguna untuk memfilter data pada lembar kerja berdasarkan kriteria tertentu. Dengan menggunakan fitur ini, pengguna dapat menampilkan data tertentu yang diinginkan dan menyembunyikan data yang tidak diperlukan. Dalam artikel ini, kita akan membahas cara menampilkan data tertentu dengan fitur Autofilter pada Microsoft Excel.
Step by Step Cara Menampilkan Data Tertentu dengan Fitur Autofilter (Filter) pada Ms Excel
- Buka Microsoft Excel dan buka file yang ingin di filter.
- Pilih data yang ingin difilter.
- Klik pada tab “Data” pada menu bar, kemudian klik pada tombol “Filter”.
- Kolom filter akan muncul pada setiap kolom di mana data dipilih.
- Klik pada tanda panah yang muncul pada kolom yang ingin di filter.
- Pilih kriteria yang ingin di filter melalui kotak dialog “Filter”.
- Klik pada “OK”. Data akan disaring berdasarkan kriteria yang dipilih.
 Fungsi Border pada Cell dan Cara Menggunakannya di Microsoft Excel
Fungsi Border pada Cell dan Cara Menggunakannya di Microsoft Excel
Border adalah garis yang mengelilingi sel pada lembar kerja Microsoft Excel. Border memberikan tampilan yang lebih rapi dan mudah dibaca pada lembar kerja. Selain itu, pengguna dapat menggunakan border untuk membedakan data yang berbeda atau sebagai petunjuk. Dalam artikel ini, kita akan membahas fungsi border pada cell dan cara menggunakannya di Microsoft Excel.
Step by Step Fungsi Border pada Cell dan Cara Menggunakannya di Microsoft Excel
- Pilih cell atau range sel yang ingin dibuat border.
- Klik pada tab “Home” pada menu bar Microsoft Excel.
- Klik pada tombol “Border” pada grup “Font”.
- Pilih jenis border yang diinginkan.
- Atur warna, ukuran dan gaya border melalui menu “Format Cells”.
- Klik pada “OK”. Border akan muncul pada cell atau range sel yang dipilih.
 Cara Menampilkan Data Sesuai Dengan Kriteria Tertentu di Excel
Cara Menampilkan Data Sesuai Dengan Kriteria Tertentu di Excel
Menampilkan data sesuai dengan kriteria tertentu adalah hal yang umum dilakukan dalam pengolahan data di Microsoft Excel. Misalnya, saat ingin menampilkan data hanya dari satu kategori atau hanya data dengan nilai tertentu. Dalam artikel ini, kita akan membahas cara menampilkan data sesuai dengan kriteria tertentu di Excel.
Step by Step Cara Menampilkan Data Sesuai Dengan Kriteria Tertentu di Excel
- Buka Microsoft Excel dan buka file yang ingin difilter.
- Pilih data yang ingin difilter.
- Klik pada tab “Data” pada menu bar, kemudian klik pada tombol “Filter”.
- Kolom filter akan muncul pada setiap kolom di mana data dipilih.
- Klik pada tanda panah yang muncul pada kolom yang ingin di filter.
- Pilih “Text filters”, “Number filter” atau “Date filters”.
- Pilih kriteria yang ingin di filter melalui kotak dialog “Filter”.
- Klik pada “OK”. Data akan disaring berdasarkan kriteria yang dipilih.
 Cara Kilat Memasukkan Data Excel ke Website | Excel to HTML
Cara Kilat Memasukkan Data Excel ke Website | Excel to HTML
Memasukkan data Excel ke website adalah salah satu tugas yang sering dihadapi oleh para pengguna Microsoft Excel. Namun, mengkonversi data dari Excel ke HTML dapat memakan waktu dan bisa sulit, terutama jika pengguna tidak memiliki pengetahuan HTML yang cukup. Dalam artikel ini, kita akan membahas cara kilat memasukkan data Excel ke website melalui aplikasi Excel to HTML.
Step by Step Cara Kilat Memasukkan Data Excel ke Website | Excel to HTML
- Buka file Excel yang akan diubah menjadi HTML.
- Pilih data yang ingin dikonversi ke HTML.
- Salin data yang dipilih ke clipboard dengan cara klik kanan pada data dan pilih “Copy”.
- Buka aplikasi Excel to HTML, lalu pilih “Paste” untuk memasukkan data yang telah disalin.
- Pilih tipe data yang akan dikonversi di aplikasi Excel to HTML.
- Pengguna dapat melakukan modifikasi pada pengaturan dan gaya tampilan HTML melalui panel “Settings”.
- Klik pada “Generate HTML” dan simpan file HTML yang dihasilkan pada direktori yang diinginkan.
FAQ (Frequently Asked Questions)
1. Apa kelebihan fitur Autofilter pada Microsoft Excel?
Kelebihan fitur Autofilter pada Microsoft Excel adalah:
- Memudahkan pengguna untuk menampilkan data tertentu yang diinginkan.
- Meningkatkan efisiensi waktu dalam pengolahan data karena pengguna tidak perlu melakukan filter secara manual.
- Memberikan pengguna kemampuan untuk menyembunyikan data yang tidak diperlukan.
2. Apa kegunaan Border pada cell pada lembar kerja Microsoft Excel?
Kegunaan Border pada cell pada lembar kerja Microsoft Excel adalah:
- Meningkatkan tampilan dan memudahkan pembacaan data pada lembar kerja.
- Dapat digunakan untuk membedakan data yang berbeda atau sebagai petunjuk.
- Memberikan tampilan yang lebih rapi pada lembar kerja.
Video Tutorial Cara Menampilkan Data Tertentu dengan Fitur Autofilter (Filter) pada Ms Excel:
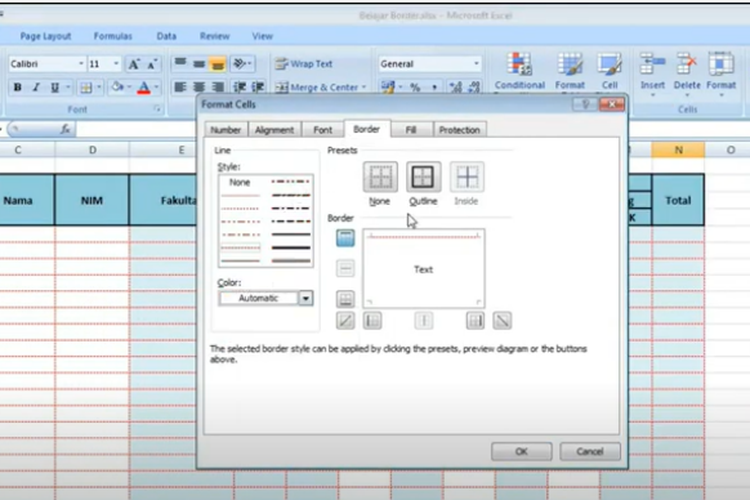 Fungsi Border pada Cell dan Cara Menggunakannya di Microsoft Excel
Fungsi Border pada Cell dan Cara Menggunakannya di Microsoft Excel Cara Kilat Memasukkan Data Excel ke Website | Excel to HTML
Cara Kilat Memasukkan Data Excel ke Website | Excel to HTML