Pada kesempatan kali ini, saya akan membahas tentang cara menampilkan data sesuai dengan kriteria tertentu di Excel. Excel adalah salah satu aplikasi pengolah data yang sangat populer di dunia penggunaan komputer. Excel sangat berguna untuk mengolah data karena mampu menyimpan, menghitung, dan menganalisis berbagai jenis data. Salah satu kelebihan Excel adalah kemampuan untuk menampilkan data sesuai dengan kriteria tertentu. Dalam artikel ini, kita akan membahas cara menampilkan data sesuai dengan kriteria tertentu di Excel.
Pertama-tama, kita harus memahami apa itu kriteria dalam Excel. Kriteria adalah syarat atau kondisi yang digunakan untuk memfilter atau menampilkan data tertentu dalam sebuah tabel. Dalam Excel, ada beberapa cara untuk menampilkan data sesuai dengan kriteria tertentu. Namun, pada artikel ini kita akan membahas dua cara, yaitu Filter Otomatis dan Saring Data. Mari kita bahas satu per satu.
1. Filter Otomatis
Filter otomatis adalah cara paling umum dan mudah untuk menampilkan data sesuai dengan kriteria tertentu di Excel. Dalam filter otomatis, Excel akan secara otomatis menampilkan data yang sesuai dengan kriteria tertentu yang kita tentukan. Untuk menggunakan filter otomatis, ikuti langkah-langkah berikut:
a. Pilih sel atau kolom yang ingin difilter.
b. Klik pada tombol ‘Data’ di menu utama Excel, lalu pilih ‘Filter’.
c. Klik pada menu drop-down di bagian atas kolom, lalu pilih kriteria yang ingin diaplikasikan.
d. Excel akan otomatis menampilkan data yang sesuai dengan kriteria yang dipilih.
Misalnya, misalkan kita memiliki tabel yang menampilkan data siswa dengan kolom Nama, Kelas, Nilai, dan Status. Kita ingin menampilkan data siswa yang mempunyai nilai lebih dari 80. Berikut adalah langkah-langkah menggunakan filter otomatis:
a. Pilih sel atau kolom yang ingin difilter, di sini pilih kolom Nilai.
b. Pilih Filter di menu utama Excel dan pilih opsi ‘Filter’ atau klik kanan pada kolom dan pilih Filter.
c. Klik pada tombol drop-down di bagian atas kolom Nilai dan cari opsi ‘Number Filters’, lalu pilih ‘Greater Than’.
d. Masukkan angka 80 pada kotak yang muncul.
d. Excel akan secara otomatis menampilkan data yang memuat nilai lebih dari 80.
2. Saring Data
Saring data adalah cara lain yang bisa digunakan untuk menampilkan data sesuai dengan kriteria tertentu di Excel. Dalam saring data, kita harus mengambil langkah untuk menentukan syarat atau kriteria untuk menampilkan data. Sebenarnya, ini bisa dilakukan juga dalam filter otomatis, tetapi di sini kita akan menggunakan fitur ‘Advanced Filter’ yang dapat membantu kita membuat kriteria lebih kompleks dan spesifik. Caranya adalah sebagai berikut:
a. Pilih kolom yang ingin kita filter, kemudian klik pada tombol ‘Data’ di menu utama Excel, lalu pilih ‘Advanced’.
b. Pilih opsi ‘Copy to another location’ pada ‘Action’ box.
c. Tentukan kolom tempat Anda ingin menyalin data yang telah dipilih dan pilih ‘Criteria Range’ jika menggunakan kriteria yang lebih kompleks.
d. Masukkan kriteria atau syarat untuk menampilkan data yang Anda inginkan di kotak kriteria.
e. Klik OK dan Excel akan secara otomatis menampilkan data yang sesuai dengan kriteria yang telah diatur.
Berikut contoh saring data:
Misalkan Anda memiliki sebuah tabel yang menampilkan data mahasiswa dengan kolom Nama, Jenis Kelamin, Jurusan, dan IPK. Anda ingin menampilkan data mahasiswa yang berjenis kelamin perempuan dan memiliki IPK lebih dari 3.5. Berikut adalah langkah-langkah menggunakan fitur saring data:
a. Pilih kolom Nama, Jenis Kelamin, Jurusan, dan IPK.
b. Klik pada tombol ‘Data’ di menu utama Excel dan pilih ‘Advanced’.
c. Pilih opsi ‘Copy to another location’ dan masukkan sel tempat Anda ingin menyalin data yang telah dipilih.
d. Pilih ‘Criteria Range’ dan buat dua baris dan empat kolom untuk kolom yang ingin difilter.
e. Masukkan kriteria untuk kolom Jenis Kelamin dan kolom IPK, seperti di bawah ini:
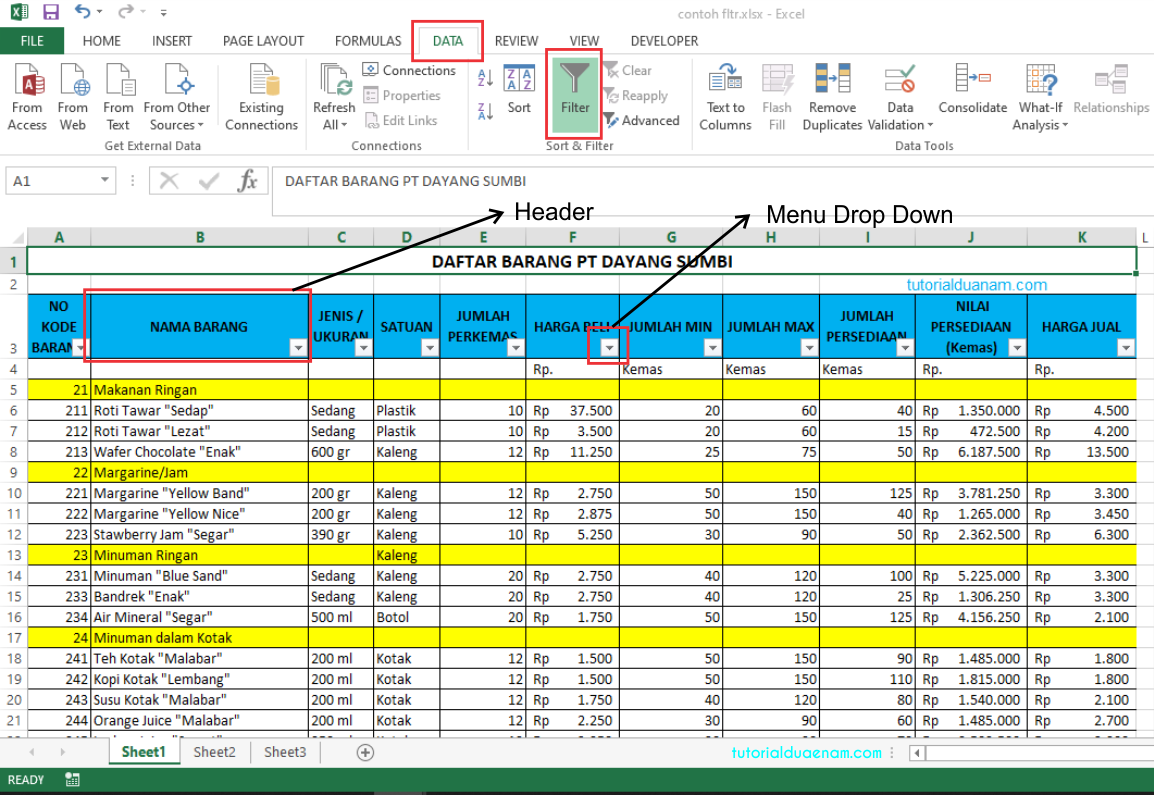
f. Klik OK dan Excel akan secara otomatis menampilkan data yang sesuai dengan kriteria yang telah diatur.
Sekarang kita telah membahas cara menggunakan filter otomatis dan saring data dalam Excel untuk menampilkan data sesuai dengan kriteria tertentu. Namun, masih ada beberapa tips dan trik untuk meningkatkan efektivitas penggunaan Excel, terutama dalam hal menampilkan data. Berikut adalah beberapa tips dan trik yang dapat membantu Anda mengoptimalkan penggunaan Excel:
1. Gunakan shortcut keyboard untuk mempercepat pekerjaan. Beberapa shortcut yang berguna dalam penggunaan Excel termasuk Ctrl + C untuk copy, Ctrl + V untuk paste, Ctrl + Z untuk undo, dan Ctrl + Y untuk redo.
2. Gunakan ‘Conditional Formatting’ untuk mempermudah pemfilteran data. ‘Conditional Formatting’ memungkinkan Anda untuk memformat sel berdasarkan nilai atau kondisi tertentu, seperti warna berbeda untuk nilai yang lebih tinggi atau lebih rendah dari nilai rata-rata dalam suatu kolom.
3. Gunakan ‘Pivot Table’ untuk membuat tabel pivot dan membuat laporan secara otomatis. ‘Pivot Table’ memungkinkan Anda untuk dengan mudah membuat tabel pivot yang merangkum data dari tabel lain, sehingga Anda dapat melihat hasilnya dalam bentuk laporan yang mudah dipahami.
4. Gunakan ‘Text to Columns’ untuk memisahkan teks ke dalam kolom-kolom yang berbeda. ‘Text to Columns’ memungkinkan Anda untuk memisahkan teks di kolom tertentu menjadi beberapa kolom yang berbeda berdasarkan delimiter tertentu, seperti koma atau titik-koma.
5. Gunakan ‘VLOOKUP’ untuk mencocokkan nilai di dua tabel yang berbeda. ‘VLOOKUP’ memungkinkan Anda untuk mencari nilai di kolom satu tabel berdasarkan nilai yang sesuai di kolom lain tabel, sehingga memudahkan Anda dalam menampilkan dan menganalisis data dari dua tabel yang berbeda.
FAQ:
1. Apakah mungkin untuk menggunakan filter otomatis untuk menampilkan data yang berada di sheet atau file yang berbeda di Excel?
Ya, itu bisa dilakukan dengan menempelkan link atau formula eksternal ke sheet atau file yang terpisah. Hal ini dapat dilakukan dengan mengatur pengaturan sumber data untuk membuat link atau formula tertentu yang mengedit data dalam sheet atau file lain yang terhubung.
2. Apakah Excel memiliki fitur untuk membuat grafik atau diagram secara otomatis?
Ya, Excel memiliki fitur Chart Wizard yang memungkinkan Anda membuat grafik atau diagram dengan cepat dan mudah. Anda dapat memilih dari berbagai jenis grafik, seperti grafik batang, garis, dan lingkaran, dan Excel akan secara otomatis membuat grafik untuk Anda berdasarkan data yang telah dipilih. Anda juga dapat menyesuaikan warna dan gaya grafik Anda agar cocok dengan selera Anda.
Di samping fitur-fitur di atas, Excel memiliki banyak fitur lain yang sangat berguna, seperti ‘Goal Seek’ untuk menentukan nilai yang dibutuhkan untuk mencapai tujuan tertentu, dan ‘Solver’ untuk menentukan nilai terbaik untuk beberapa variabel pada saat yang sama. Dengan menggunakan beberapa fitur yang telah dibahas, serta dengan memanfaatkan tips dan trik di atas, Anda akan menjadi ahli dalam menggunakan Excel untuk mengolah, menganalisis, dan menampilkan berbagai jenis data. Jangan ragu untuk mengeksplorasi fitur-fitur yang tersedia dan mencari tahu apa yang paling cocok untuk kebutuhan Anda.