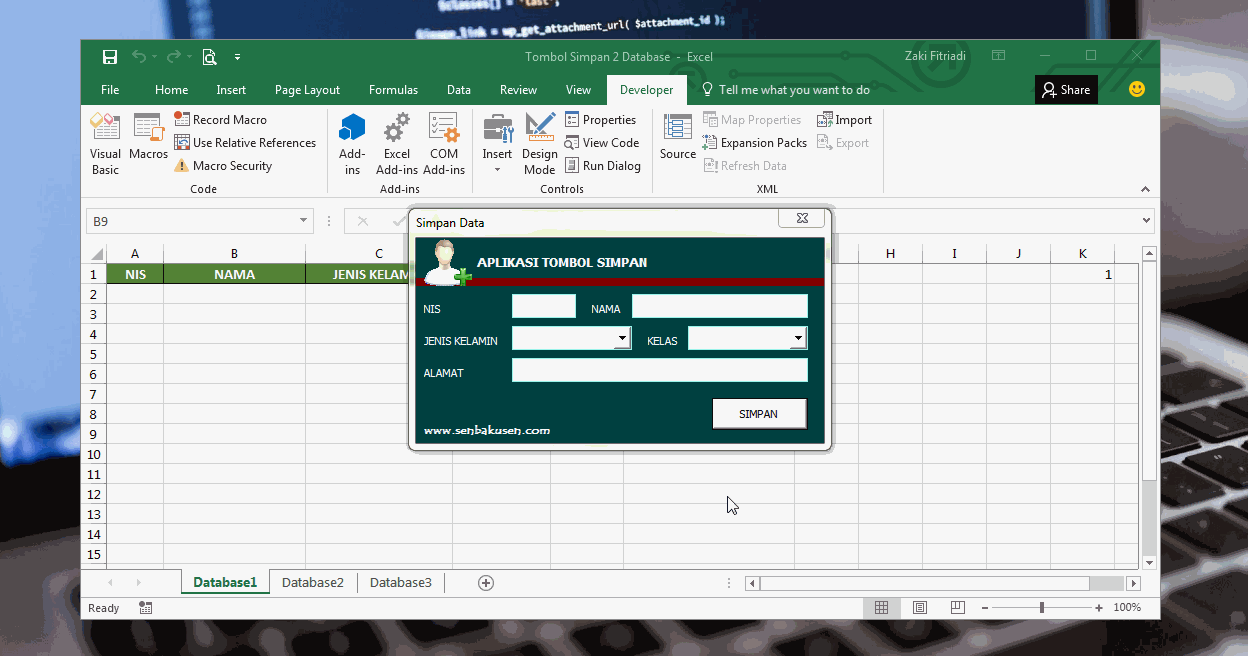Excel adalah salah satu program pengolah angka paling populer di dunia. Program ini digunakan untuk menyimpan, membuka, dan mengedit angka dalam format spreadsheet. Selain itu, Excel juga dilengkapi dengan banyak fitur yang memudahkan pengguna dalam melakukan berbagai tugas, seperti filtering atau penyaringan data.
Filter Excel Tidak Muncul Semua
Salah satu fitur terbaik yang dimiliki Excel adalah filter. Dengan menggunakan filter, pengguna dapat menyaring data dan menemukan informasi yang diperlukan dengan lebih cepat dan mudah. Namun, terkadang filter Excel tidak menampilkan semua data yang seharusnya tampil. Hal ini dapat menjadi masalah yang cukup menjengkelkan, terutama ketika Anda mengandalkan data yang telah disaring untuk pekerjaan Anda. Lalu, apa yang harus dilakukan ketika filter Excel tidak menampilkan semua data yang seharusnya tampil?
Sebelum membahas lebih lanjut tentang solusi dari masalah tersebut, kita perlu memahami terlebih dahulu bagaimana filter Excel bekerja. Filter Excel melakukan tugasnya dengan cara menyembunyikan data yang tidak memenuhi kriteria yang telah ditentukan oleh pengguna. Kriteria yang telah ditentukan ini dapat berupa range value, teks, atau kriteria-kriteria lainnya. Saat kita menyaring data, Excel hanya menampilkan baris yang memenuhi kriteria-kriteria ini, sedangkan baris yang tidak memenuhi akan disembunyikan.
Sebelum melakukan penyelesaian masalah filter Excel tidak menampilkan semua data yang seharusnya tampil, kita perlu memahami penyebab masalah tersebut terlebih dahulu. Beberapa penyebab yang mungkin terjadi antara lain:
- Data yang tidak terlihat tidak memenuhi kriteria filter yang telah ditentukan.
- Ada settingan filter tertentu yang menyebabkan data yang tidak terlihat tidak ditampilkan.
- Data yang tidak terlihat terlalu jauh dari range data yang disaring sehingga tidak tampil.
Setelah memahami penyebab masalah filter Excel tidak menampilkan semua data yang seharusnya tampil, berikut adalah beberapa langkah yang dapat Anda lakukan untuk mengatasinya:
- Pastikan bahwa data yang tidak tampil memenuhi kriteria filter yang telah ditentukan. Hal ini dapat dilakukan dengan cara memeriksa kembali kriteria filter yang telah Anda buat. Salah satu langkah yang mungkin dapat membantu adalah dengan menghapus filter yang ada dan membuat filter baru. Selain itu, pastikan bahwa range data yang digunakan dalam filter adalah benar dan mencakup seluruh data yang Anda butuhkan. Untuk memeriksa range data, gunakan shortcut keyboard Ctrl+Shift+Space.
- Periksa settingan filter tertentu yang mungkin menyebabkan data yang tidak tampil tidak ditampilkan. Salah satu settingan yang mungkin berpengaruh adalah opsi hide blanks pada bagian filter. Opsi ini menyebabkan sel yang tidak berisi data akan disembunyikan pada filter. Untuk memeriksa apakah opsi ini berpengaruh pada masalah filter Excel tidak menampilkan semua data yang seharusnya tampil, buka menu filter dan pastikan centang pada opsi hide blanks tidak aktif.
- Pastikan bahwa data yang tidak terlihat tidak terlalu jauh dari range data yang disaring. Hal ini dapat terjadi ketika data yang tidak terlihat berada di antara dua barisan data yang disaring. Untuk mengatasi masalah ini, buka filter Excel dan tentukan range data yang disaring lebih besar agar mencakup data yang tidak terlihat. Selain itu, pastikan bahwa data yang tidak terlihat tidak terhapus atau disembunyikan secara tidak sengaja.
Cara Menampilkan Data Dengan AutoFilter Pada Microsoft Excel 2010
AutoFilter merupakan salah satu fitur filter pada Excel yang memungkinkan pengguna untuk menyaring data dengan hanya menekan tombol filter. Fitur ini sangat memudahkan pengguna dalam menyaring data tanpa harus mengakses menu filter yang terkadang memerlukan beberapa klik. Bagaimana cara menampilkan data dengan AutoFilter pada Microsoft Excel 2010?
Berikut adalah langkah-langkahnya:
- Buka file Excel yang ingin Anda saring.
- Pilih seluruh data yang akan disaring. Hal ini dapat dilakukan dengan cara menekan tombol Ctrl+A pada keyboard.
- Pada menu Home, pilih opsi Sort & Filter.
- Pilih opsi Filter. Excel akan secara otomatis menambahkan tanda panah kecil pada header kolom data.
- Klik tanda panah kecil pada header kolom data yang ingin Anda saring. Excel akan menampilkan daftar kriteria filter yang tersedia untuk kolom data tersebut.
- Pilih kriteria filter yang sesuai dan klik OK. Excel akan menyaring data berdasarkan kriteria yang telah Anda pilih.
Dengan langkah-langkah di atas, Anda dapat menyaring data dengan mudah dan cepat dengan menggunakan AutoFilter pada Microsoft Excel 2010.
Cara Buat Macro Pada Excel – Hongkoong
Macro merupakan salah satu fitur pada Excel yang dapat memudahkan pengguna dalam melakukan tugas-tugas tertentu secara otomatis. Dengan menggunakan macro, pengguna dapat merekam serangkaian tindakan yang dilakukan pada Excel dan menjalankannya kembali ketika diperlukan. Bagaimana cara membuat macro pada Excel?
Berikut adalah langkah-langkahnya:
- Buka file Excel yang ingin Anda gunakan untuk membuat macro.
- Pada menu Developer, pilih opsi Record Macro. Kemudian, beri nama pada macro yang ingin Anda buat dan tentukan shortcut keyboard untuk menjalankan macro tersebut.
- Lakukan serangkaian tindakan yang ingin Anda rekam pada Excel.
- Setelah selesai merekam, klik tombol Stop Recording pada menu Developer.
- Tes macro yang telah Anda buat dengan menggunakan shortcut keyboard yang telah Anda tentukan.
Dengan langkah-langkah di atas, Anda dapat membuat macro pada Excel dengan mudah dan otomatis merespons serangkaian tindakan yang telah Anda rekam.
Cara Membuat Tombol Input Data Dengan 2 Database Atau Lebih Menggunakan
Membuat tombol input data pada Excel tidaklah sulit. Namun, bagaimana jika data yang ingin Anda inputkan berasal dari dua database atau lebih? Bagaimana cara membuat tombol input data dengan 2 database atau lebih pada Excel?
Berikut adalah langkah-langkahnya:
- Buka file Excel yang akan digunakan untuk membuat tombol input data.
- Buat dua atau lebih database yang akan digunakan dengan menggunakan halaman kerja Excel yang terpisah.
- Klik tombol Developer pada ribbon atas.
- Pada menu Developer, pilih opsi Insert dan pilih tombol form control pada daftar opsi yang tersedia.
- Buat tombol input data dengan mengeklik beberapa sel pada halaman kerja Excel. Pastikan bahwa tombol input data yang Anda buat terhubung ke database Anda.
- Beri nama pada tombol input data tersebut.
- Lakukan tes pada tombol input data yang telah Anda buat dan pastikan bahwa data yang diinputkan telah tersimpan pada database yang sesuai.
Dengan langkah-langkah di atas, Anda dapat membuat tombol input data dengan 2 database atau lebih pada Excel. Selain itu, pastikan bahwa tombol input data yang telah Anda buat mudah digunakan dan efisien.
Ketemu Kerja: Cara Menampilkan Data Tanpa Reload dengan Ajax, PDO, PHP
Menampilkan data tanpa reload atau tanpa me-refresh halaman web merupakan hal yang umum dilakukan dalam pengembangan web saat ini. Salah satu teknik yang digunakan dalam menampilkan data tanpa reload adalah dengan menggunakan Ajax. Teknik ini memungkinkan pengguna untuk memuat data dalam latar belakang dan menampilkan data tersebut dalam bagian tertentu dari halaman web tanpa me-refresh halaman web secara keseluruhan. Bagaimana cara menampilkan data tanpa reload dengan Ajax, PDO, dan PHP?
Berikut adalah langkah-langkahnya:
- Buat database MySQL dan buat tabel untuk menyimpan data Anda.
- Buat file PHP yang akan digunakan untuk melakukan koneksi database dan menampilkan data pada halaman web. Gunakan PDO untuk melakukan koneksi database agar dapat dengan mudah beralih ke database yang berbeda tanpa perlu mengganti kode PHP yang telah ditulis.
-
Buat file HTML atau PHP yang akan digunakan untuk menampilkan data pada halaman web.
<div id="data"></div> <script> $(document).ready(function() setInterval(function() $.ajax( type: 'GET', url: 'get_data.php', success: function(response) $('#data').html(response); ); , 1000); ); </script>Template HTML di atas akan menampilkan data secara real-time pada halaman web tanpa me-refresh halaman web secara keseluruhan. jQuery digunakan untuk melakukan request Ajax pada PHP file dan menampilkan data yang dihasilkan pada halaman web.
- Jalankan file PHP pada server lokal Anda dan pastikan bahwa data telah ditampilkan pada halaman web tanpa me-refresh halaman.
FAQ
1. Bagaimana jika terdapat banyak database yang ingin diinputkan pada tombol input data pada Excel?
Jika terdapat banyak database yang ingin diinputkan pada tombol input data pada Excel, langkah yang perlu dilakukan adalah dengan membuat tombol input data baru untuk setiap database yang ada. Pastikan bahwa tombol input data tersebut terhubung dengan database yang sesuai dan mudah digunakan oleh pengguna.
2. Apakah Ajax hanya dapat digunakan untuk menampilkan data pada halaman web?
Tidak. Ajax dapat digunakan untuk berbagai keperluan pada pengembangan web, seperti menambahkan data pada server, mengedit data yang telah ada, dan menghapus data pada server. Teknik ini sangat berguna untuk meningkatkan pengalaman pengguna pada halaman web.