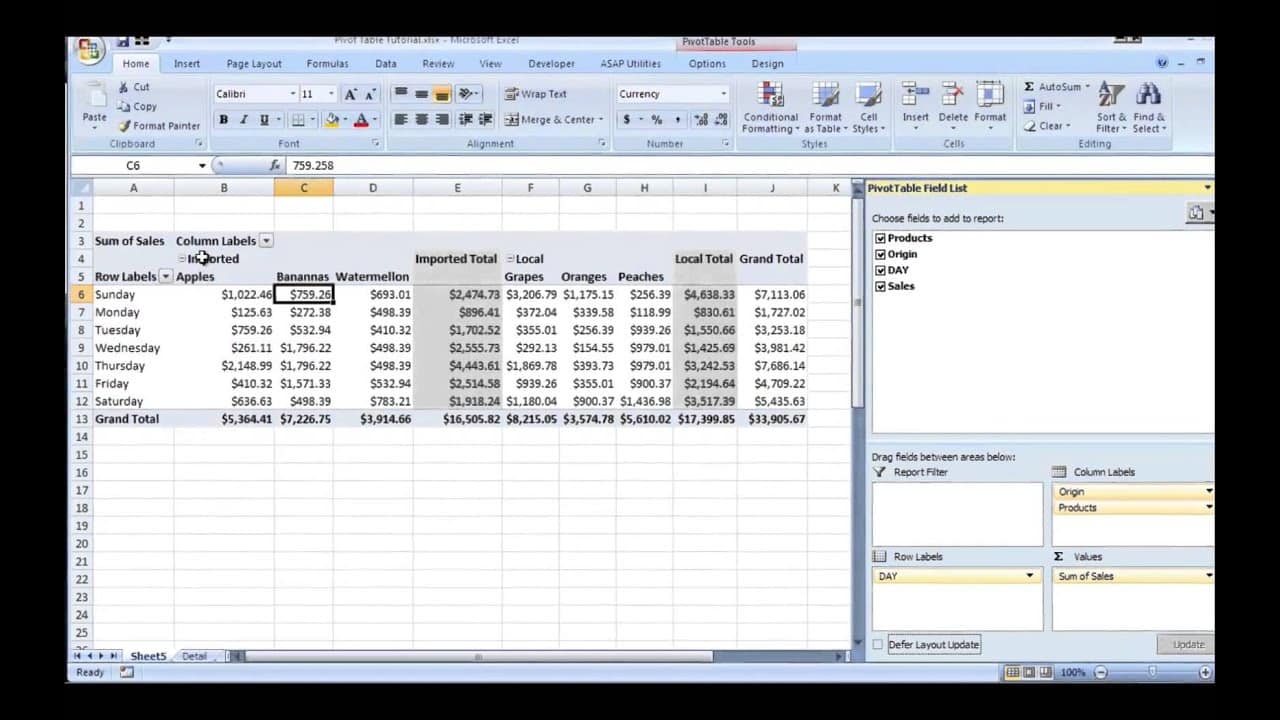Membuat analisis data dan presentasi yang baik dalam bisnis memainkan peran penting dalam kesuksesan suatu perusahaan. Microsoft Excel telah menjadi perangkat lunak pengelolaan data bisnis terbaik di dunia. Dalam artikel ini, kami akan membahas beberapa cara untuk meningkatkan kemampuan Anda dalam menggunakan Excel untuk analisis data.
Cara Menambah Tabel Pada Excel & Cara Menghapus
Membuat tabel di Excel sangat mudah dan fitur ini sangat berguna dalam organisasi dan analisis data yang efektif. Tabel di Excel memungkinkan Anda untuk dengan mudah menambahkan, mengedit, dan menghapus data. Berikut adalah beberapa langkah sederhana untuk menambahkan dan menghapus tabel di Excel:
Langkah Menambah Tabel Pada Excel
- Pastikan Anda memiliki data dalam format tabel.
- Pilih sel data dan tekan Ctrl + T pada keyboard, atau buka tab “Insert” di menu dan pilih “Table”.
- Excel akan menampilkan “Create Table” di mana Anda dapat memilih opsi seperti “My table has headers” jika ada header di tabel atau “No header” jika tidak ada header.
- Pilih area tabel yang ingin Anda buat dan klik “OK”.
- Tabel baru akan muncul di Excel di antara header dan data Anda. Anda dapat dengan mudah menambahkan data baru ke dalam tabel dan Excel akan otomatis menambahkan baris baru untuk Anda.
Langkah Menghapus Tabel Pada Excel
- Pilih sel tabel yang ingin Anda hapus.
- Buka tab “Design” di menu.
- Pilih opsi “Convert to Range”.
- Excel akan meminta konfirmasi apakah Anda ingin mengubah tabel menjadi range. Klik “Yes”.
- Tabel akan diubah menjadi range dan Anda dapat mengedit data Anda seperti biasa.
Dengan cara ini, Anda dapat dengan mudah menambahkan, mengedit, dan menghapus data dalam tabel di Excel.
Cara Memunculkan Data Analysis Pada Microsoft Excel 2013 dan Excel 2016
Data Analysis adalah salah satu fitur di Excel yang memungkinkan Anda untuk menganalisis data secara lebih mendalam. Fitur ini sangat berguna dalam bisnis karena memungkinkan Anda untuk mengevaluasi tren dan membuat prediksi berdasarkan data historis. Berikut adalah beberapa langkah untuk memunculkan fitur Data Analysis di Excel:
Langkah Memunculkan Data Analysis Pada Excel
- Buka menu File di Excel.
- Pilih “Options”.
- Pilih “Add-Ins” pada menu kiri.
- Pilih “Excel Add-ins” pada drop-down “Manage” di bagian bawah jendela.
- Klik “Go”.
- Pilih “Analysis Toolpak” dan “Analysis Toolpak VBA” jika Anda ingin menggunakan makro VBA dalam analisis data Anda.
- Klik “OK”.
Setelah fitur Data Analysis diaktifkan, Anda dapat menggunakan menu baru “Data Analysis” untuk menjalankan analisis data yang berbeda seperti regresi linear, korelasi, dan analisis varian.
Cara Membuat Pivot Table Excel untuk Laporan dan Analisis Data
Pivot Table adalah salah satu fitur Excel yang sangat berguna untuk menganalisis data dalam format yang berbeda. Dengan fitur ini, Anda dapat dengan mudah menyusun data dalam grafik yang mudah dibaca dan Anda dapat mengetahui tren dan pola dalam data Anda. Berikut adalah beberapa langkah untuk membuat Pivot Table di Excel:
Langkah Membuat Pivot Table di Excel
- Pilih sel data Anda yang ingin Anda analisis.
- Buka tab “Insert” di menu Excel.
- Pilih “PivotTable”.
- Excel akan menampilkan Create PivotTable di mana Anda dapat memilih opsi seperti “New Worksheet” atau “Existing Worksheet”.
- Pilih area di mana Pivot Table akan ditampilkan dan klik “OK”.
- Pivot Table akan muncul di Excel dan di sisi kanan Anda akan melihat panel “PivotTable Fields”.
- Ambil bidang Anda dan tarik ke dalam kolom yang sesuai untuk membuat grafik Pivot Table Anda.
- Anda sekarang dapat dengan mudah menganalisis data Anda dan membuat grafik berdasarkan informasi yang Anda butuhkan.
Dengan cara ini, Anda dapat dengan mudah membuat Pivot Table di Excel dan menganalisis data Anda dengan lebih efektif.
FAQ
1. Apa itu Microsoft Excel?
Microsoft Excel adalah aplikasi spreadsheet yang dikembangkan oleh Microsoft. Excel memberikan penggunanya kemampuan untuk mengatur dan menganalisis data dalam berbagai format dan lebih mudah dipahami.
2. Apa saja fitur yang paling berguna di Microsoft Excel?
Beberapa fitur yang paling berguna di Microsoft Excel adalah tabel, Pivot Table, dan fitur Data Analysis. Fitur-fitur ini memungkinkan pengguna untuk mengorganisir, menganalisis, dan mempresentasikan data dengan cara yang lebih mudah dipahami dan efektif.
Video di atas memberi Anda gambaran singkat tentang cara mengubah data menjadi grafik Pivot Table yang berguna dalam analisis data dan presentasi bisnis. Selamat mencoba!