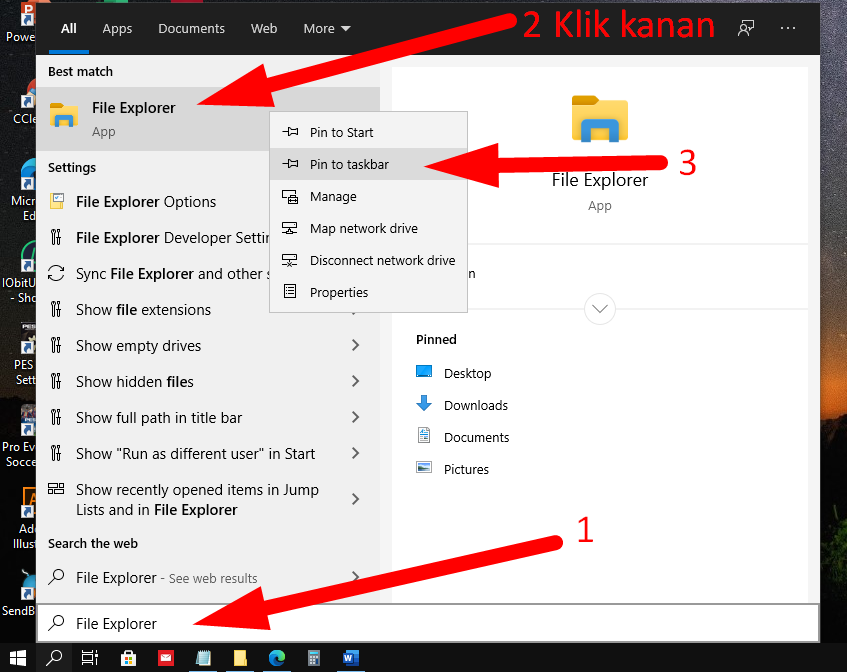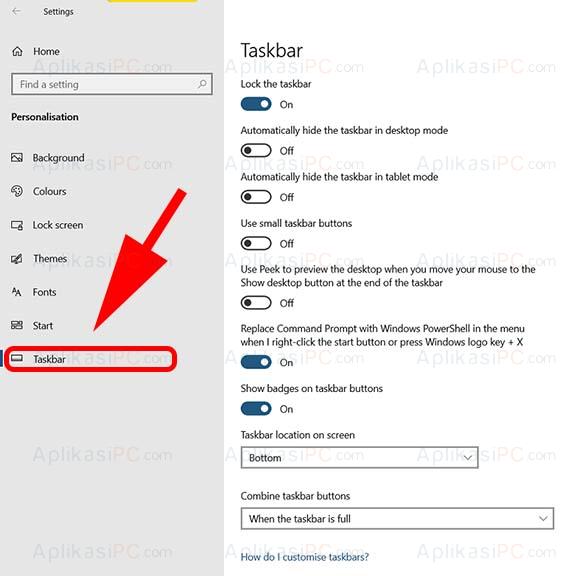Windows 10 dan Windows 11 adalah sistem operasi yang paling banyak digunakan di dunia. Aplikasi Popular seperti Microsoft Office, Chrome, dan Spotify, semua tersedia pada OS ini. Di samping itu, fitur yang sering dipakai, seperti File Explorer, ketika digunakan dengan baik, dapat membuat penggunaan OS ini jauh lebih efisien.
Cara Menampilkan File Explorer di Taskbar Windows 10/11
File Explorer adalah aplikasi yang sangat sering digunakan oleh pengguna Windows untuk membuka dan mengatur file dan folder di komputer Anda. Membuka file explorer dengan cepat dapat membuat pekerjaan menjadi lebih mudah, dan dapat membuat pengalaman Windows Anda lebih optimal.
Di bawah ini terdapat dua cara untuk memudahkan akses ke File Explorer di taskbar Windows 10 atau Windows 11, yang akan membuat Anda lebih mudah menemukan dan membuka aplikasi tersebut:
Cara 1: Pin File Explorer ke Taskbar
Cara pertama untuk menampilkan File Explorer di taskbar Anda adalah dengan mem-pinkan aplikasi tersebut ke taskbar. Hal ini akan memungkinkan Anda untuk mendapatkan akses cepat ke File Explorer setiap saat. Berikut langkah-langkahnya:
- Buka File Explorer.
- Klik kanan icon File Explorer pada taskbar.
- Pilih Pin ke taskbar.
Setelah menyelesaikan langkah-langkah di atas, icon File Explorer akan muncul pada taskbar Anda, sehingga Anda dapat membuka File Explorer dengan cepat tanpa harus mencarinya.
Cara 2: Gunakan Tombol Windows + E
Cara yang kedua untuk membuka File Explorer dengan cepat adalah dengan menggunakan shortcut keyboard Tombol Windows + E. Ini adalah shortcut khusus yang dibuat oleh Microsoft untuk membuka File Explorer dengan cepat dan mudah.
Anda dapat menggunakan shortcut ini dengan mudah, dan Anda tidak perlu mencari icon aplikasi File Explorer di antara aplikasi lain yang terbuka di komputer Anda. Berikut langkah-langkahnya:
- Tekan tombol Windows + E pada keyboard Anda.
- File Explorer akan terbuka dengan cepat dan mudah.
Cara Menampilkan Nama Aplikasi di Taskbar Windows 10
Di Windows 10, nama aplikasi secara default tidak ditampilkan di taskbar. Ini mungkin terdengar seperti hal yang kecil, namun menampilkan nama aplikasi dapat membuat kamu lebih mudah menavigasi aplikasi apa yang sedang berlangsung pada Windows-runtutan.
Ada dua cara untuk menampilkan nama aplikasi pada taskbar. Anda dapat menggunakan salah satu opsi ini untuk menampilkan nama aplikasi pada taskbar:
Cara 1: Mengubah Pengaturan Taskbar
Cara pertama untuk menampilkan nama aplikasi pada taskbar adalah dengan mengubah pengaturan taskbar di Windows 10. Berikut langkah-langkahnya:
- Klik Start dan buka Settings.
- Pilih Personalization.
- Pilih Taskbar.
- Pilih opsi “Always, hide labels”.
- Untuk menampilkan nama aplikasi, pilih opsi “Never hide labels”.
Setelah Anda memilih opsi “Never hide labels”, nama aplikasi akan muncul di taskbar dengan ikon aplikasi sesuai dengan urutan mereka muncul di taskbar.
Cara 2: Kustomisasi Taskbar dengan Aplikasi Pihak Ketiga
Cara kedua untuk menampilkan nama aplikasi pada taskbar adalah dengan menggunakan software pihak ketiga seperti FalconX atau TaskbarX yang dapat mengkustomisasi tampilan taskbar Anda.
Anda dapat mengunduh software ini dengan mudah secara online dan mengikuti instruksi berikut:
- Unduh dan pasang FalconX atau TaskbarX
- Setelah terpasang, atur pengaturan yang sesuai sesuai dengan kebutuhan Anda.
- Restart Windows Explorer atau Windows shell.
Setelah menyelesaikan langkah-langkah di atas, nama aplikasi akan muncul di taskbar sesuai dengan pengaturan yang sudah diatur sebelumnya.
FAQ
Apa Itu Taskbar di Windows 10?
Taskbar adalah panel alat yang berada di bagian bawah layar Windows 10. Taskbar ini seringkali digunakan untuk menampilkan aplikasi dan pintasan, ketika penggunaannya dengan benar, dapat membantu meningkatkan efisiensi pekerjaan dan melacak aktivitas di komputer Anda.
Apa saja Cara untuk Meningkatkan Kinerja Taskbar di Windows 10?
Berikut adalah beberapa cara untuk meningkatkan kinerja taskbar di Windows 10:
- Pakai aplikasi minimal di taskbar.
- Sembunyikan icon notifikasi yang tidak dibutuhkan.
- Batasi jumlah jendela terbuka di taskbar.
- Perbaiki masalah yang dapat muncul dalam brosing web.
- Perbaiki masalah pada pengaturan sistem
Bagaimana Cara Menampilkan Icon Aplikasi atau ShortCut di Windows 10?
Ada dua cara untuk menampilkan icon aplikasi atau shortcut di Windows 10. Berikut adalah cara-cara yang dapat Anda gunakan:
Cara 1: Pin Aplikasi ke Taskbar
Cara pertama untuk menampilkan ikon aplikasi pada taskbar di Windows 10 adalah dengan mem-pin aplikasi tersebut ke taskbar. Berikut adalah langkah-langkahnya:
- Buka aplikasi yang ingin Anda pin ke taskbar.
- Klik kanan ikon aplikasi pada taskbar.
- Pilih “Pin ke taskbar”.
Setelah mengikuti langkah-langkah di atas, icon aplikasi akan muncul di taskbar sehingga Anda dapat membukanya dengan cepat.
Cara 2: Gunakan Menu Mulai
Anda dapat menampilkan ikon aplikasi dan shortcut lain pada menu mulai di Windows 10. Berikut adalah langkah-langkahnya:
- Klik tombol Start di taskbar
- Buka aplikasi atau shortcut yang ingin Anda tampilkan pada taskbar.
- Klik kanan ikon aplikasi atau shortcut.
- Pilih “Pin ke Start”.
Setelah menyelesaikan langkah-langkah di atas, shortcut dan aplikasi yang Anda pilih akan muncul di menu mulai, sehingga Anda dapat langsung memulai aplikasi dari sana.
Video Tutorial
Bagi Anda yang lebih suka melihat video daripada membaca teks, berikut adalah tutorial video yang membahas beberapa cara untuk menampilkan file explorer dan menampilkan ikon aplikasi di taskbar Windows 10:
Itulah beberapa tutorial tentang cara menampilkan File Explorer di taskbar dan cara menampilkan nama aplikasi di taskbar Windows 10. Semua itu agar kegiatan di depan PC semakin efisien.