Saat ini, penggunaan teknologi dan akses internet semakin meluas. Seiring dengan berkembangnya teknologi, kita sebagai pengguna seringkali mengalami masalah teknis, seperti Cara Setting Sharing Printer untuk Komputer Client Windows 7, Cara Aktivasi Windows 10 secara Permanen, Cara Setting IP Address Static di Windows 10, bahkan Cara Setting Komputer Client Ujian Nasional Berbasis Komputer [UNBK].
Cara Setting Sharing Printer untuk Komputer Client Windows 7
Printer adalah salah satu jenis perangkat yang paling sering digunakan dalam aktivitas sehari-hari, baik di sekolah, di rumah, maupun di kantor. Namun, tidak semua orang tahu cara menghubungkan printer ke komputer client. Oleh karena itu, kali ini saya akan membagikan tutorial tentang cara setting sharing printer untuk komputer client Windows 7.
Sebelum memulai, pastikan bahwa printer sudah terhubung dengan komputer yang akan dijadikan server. Kemudian, ikuti langkah-langkah berikut:
- Langkah 1: Buka Control Panel, pilih Devices and Printers.
- Langkah 2: Klik kanan pada printer yang ingin dibagi, pilih Printer Properties.
- Langkah 3: Klik tab Sharing, lalu centang Share this printer.
- Langkah 4: Beri nama pada printer, sehingga client bisa dengan mudah mencarinya di jaringan.
- Langkah 5: Klik tombol Additional Drivers, pilih driver yang cocok dengan sistem operasi client, lalu klik OK.
- Langkah 6: Klik Apply dan OK untuk menyimpan pengaturan yang telah dilakukan.
Setelah itu, computer client bisa mengakses printer dengan mencarinya di jaringan. Caranya adalah:
- Langkah 1: Buka Control Panel, pilih Devices and Printers.
- Langkah 2: Klik Add a printer, lalu pilih Add a network, wireless or Bluetooth printer.
- Langkah 3: Pilih printer yang ingin digunakan, kemudian klik Next.
- Langkah 4: Ikuti instruksi yang muncul di layar, seperti men-download dan menginstal driver printer yang sesuai dengan sistem operasi client.
- Langkah 5: Klik Finish, dan kamu sudah bisa mencetak dokumen dari komputer client melalui printer yang telah dibagi.
Cara Aktivasi Windows 10 secara Permanen
Saat melakukan instalasi Windows 10, kamu akan diminta untuk memasukkan serial number atau product key. Namun, biasanya kita memilih opsi “Skip” atau “Later” untuk tidak memasukkannya. Masalahnya, setelah beberapa waktu penggunaan, Windows 10 akan meminta aktivasi yang sah. Bagaimana cara mengaktifkan Windows 10 secara permanen? Yuk, simak tutorial berikut:
- Langkah 1: Buka start menu dan ketik “command prompt” atau “cmd”.
- Langkah 2: Klik kanan pada command prompt, lalu pilih “Run as Administrator”.
-
Langkah 3: Ketik perintah “slmgr /ipk
” (tanpa tanda kutip), lalu tekan Enter. Masukkan product key yang kamu miliki. -
Langkah 4: Setelah muncul pesan “Installed product key
successfully”, ketik perintah “slmgr /skms kms.digiboy.ir” (tanpa tanda kutip), lalu tekan Enter. Ini akan mengaktifkan Windows 10 secara online melalui Digital Management Rights Server. - Langkah 5: Terakhir, ketik perintah “slmgr /ato” (tanpa tanda kutip), lalu tekan Enter. Ini akan melakukan aktivasi Windows 10 secara permanen. Ketika muncul pesan “Product activation successful”, berarti Windows 10 kamu sudah teraktivasi!.
Cara Setting IP Address Static di Windows 10
IP Address adalah alamat unik yang diberikan pada setiap perangkat yang terhubung ke jaringan. Biasanya, IP Address diberikan secara dinamis oleh router, sehingga berubah-ubah setiap kali perangkat terhubung. Namun, ada beberapa kasus dimana kamu harus menggunakan IP Address Static. Misalnya saat membuat jaringan LAN, sharing file, atau mengakses CCTV. Bagaimana cara setting IP Address Static di Windows 10? Berikut ini tutorialnya:
- Langkah 1: Buka Control Panel, pilih Network and Internet.
- Langkah 2: Klik pada Network and Sharing Center.
- Langkah 3: Klik pada jaringan Wi-Fi atau Ethernet yang ingin diubah setting-nya.
- Langkah 4: Klik pada Properties.
- Langkah 5: Klik pada Internet Protocol Version 4 (TCP/IPv4), lalu klik Properties.
- Langkah 6: Pada bagian General, pilih “Use the following IP Address” dan isi alamat IP Address, Subnet mask, dan Default gateway.
- Langkah 7: Selanjutnya, isi Preferred DNS server dengan alamat IP address dari router. Jika kamu memiliki secondary DNS server, kamu bisa mengisi kolom Alternate DNS server.
- Langkah 8: Klik OK untuk menyimpan pengaturan IP Address Static yang telah kamu buat.
Setelah melakukan pengaturan IP Address Static, kamu bisa melakukan uji koneksi dengan membuka Command Prompt dan mengetik “ping
Cara Setting VPN di Windows 10 Beserta Persyaratannya
Virtual Private Network (VPN) adalah salah satu cara yang bisa digunakan untuk mengamankan koneksi internet kamu. Saat menggunakan VPN, koneksi internet kamu akan melewati server milik provider VPN, sehingga IP address kamu akan disembunyikan dan data yang kamu kirimkan akan terenkripsi secara aman. Bagaimana cara setting VPN di Windows 10 Beserta Persyaratan yang harus dipenuhi? Berikut ini tutorialnya:
- Langkah 1: Buka Settings, lalu klik Network and Internet.
- Langkah 2: Pilih VPN pada menu sebelah kiri, lalu klik Add a VPN Connection.
- Langkah 3: Masukkan nama koneksi VPN yang kamu inginkan, pilih jenis koneksi VPN yang kamu gunakan (PPTP, L2TP/IPSec, SSTP, atau IKEv2). Klik Save.
- Langkah 4: Klik pada koneksi VPN yang sudah kamu buat, lalu masukkan detail akun VPN yang kamu miliki. Jika kamu tidak memiliki detail akun VPN, kamu bisa membeli layanan VPN dari provider VPN yang tersedia di internet.
- Langkah 5: Klik pada Advanced Options, lalu atur pengaturan yang diperlukan, seperti pengaturan DNS dan Proxy.
- Langkah 6: Setelah selesai, klik Connect untuk terhubung ke koneksi VPN yang sudah dibuat.
Namun, sebelum bisa menggunakan VPN, ada beberapa persyaratan yang harus dipenuhi, yaitu:
- 1. Mempunyai akun VPN: Sebelum kamu bisa menggunakan VPN, kamu harus membuat akun VPN dari provider VPN yang terpercaya atau membeli layanan VPN dari provider.
- 2. Memiliki koneksi internet yang stabil: Koneksi internet yang stabil sangat penting saat menggunakan VPN, karena koneksi lambat bisa menyebabkan lama dalam proses akses.
- 3. Komputer atau perangkat harus memiliki fitur VPN: Komputer atau perangkat yang kamu gunakan harus memiliki fitur VPN agar bisa terhubung ke server VPN.
Itulah beberapa persyaratan yang harus dipenuhi sebelum kamu bisa menggunakan VPN. Selain itu, perlu diingat bahwa VPN tidak selalu 100% aman dan privasi kamu bisa terancam jika provider VPN tidak terpercaya atau data kamu dicuri, oleh karena itu pastikan memilih provider VPN yang telah terpercaya.
Cara Setting Komputer Client Ujian Nasional Berbasis Komputer [UNBK]
Ujian Nasional Berbasis Komputer (UNBK) adalah salah satu jenis ujian yang memerlukan komputer sebagai media pelaksanaannya. Saat akan mengikuti UNBK, perlu diatur beberapa pengaturan agar komputer client siap untuk digunakan. Bagaimana Cara Setting Komputer Client Ujian Nasional Berbasis Komputer [UNBK]? Berikut ini tutorialnya:
- Langkah 1: Pastikan komputer sudah terinstal aplikasi UNBK yang disediakan oleh dinas pendidikan setempat. Aplikasi UNBK bisa diunduh di situs web dinas pendidikan setempat. Biasanya aplikasi UNBK tersebut ada dalam format zip atau rar.
- Langkah 2: Extract file aplikasi UNBK tersebut, kemudian install aplikasi tersebut.
- Langkah 3: Setelah selesai install, maka komputer client tersebut sudah siap untuk digunakan sebagai media pelaksanaan UNBK.
Namun, sebelum mengikuti UNBK, pastikan bahwa komputer client sudah memenuhi persyaratan yang ditentukan oleh dinas pendidikan setempat, seperti kapasitas harddisk, RAM, prosesor, dan lain-lain. Selain itu, pastikan juga bahwa komputer client sudah terkoneksi dengan jaringan internet, karena ketika akan memulai UNBK, komputer client akan terhubung ke server pusat yang akan mengirimkan soal dan menjaga keamanannya.
FAQ
Berikut ini adalah beberapa pertanyaan yang sering diajukan terkait dengan tutorial di atas:
1. Apakah semua komputer bisa digunakan untuk UNBK?
Tidak semua komputer bisa digunakan untuk UNBK. Komputer client yang digunakan harus memenuhi persyaratan yang ditentukan oleh dinas pendidikan setempat, seperti kapasitas harddisk, RAM, prosesor, dan lain-lain.
2. Apakah aman menggunakan VPN?
Penggunaan VPN bisa menjadi alternatif untuk meningkatkan keamanan dan privasi saat menggunakan internet. Namun, perlu diingat bahwa VPN tidak selalu 100% aman dan privasi bisa terancam jika provider VPN tidak terpercaya atau data kamu dicuri, oleh karena itu pastikan memilih provider VPN yang telah terpercaya.
Berikut adalah video tutorial yang dapat membantu kamu dalam melakukan setting:

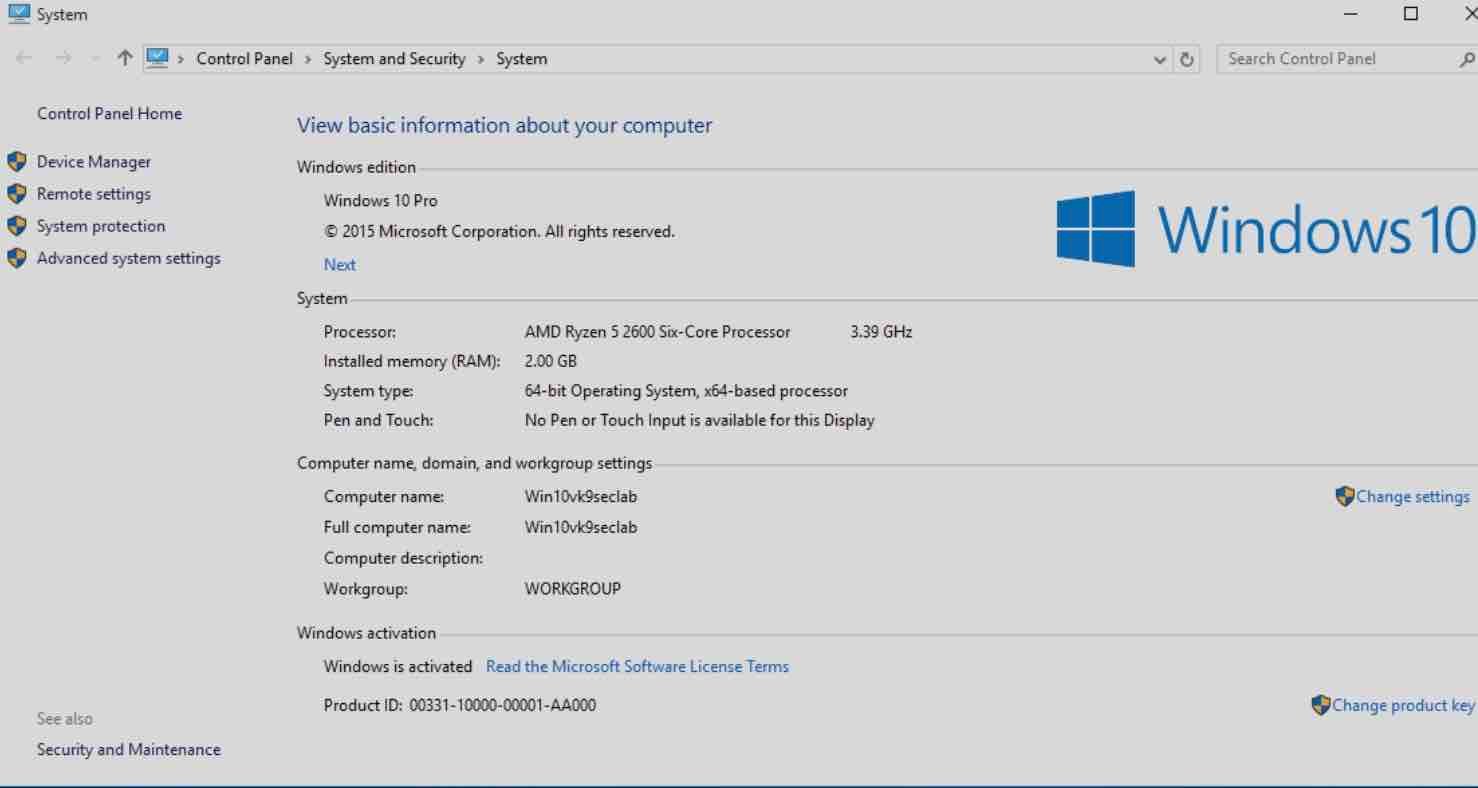


![Cara Setting Komputer Client Ujian Nasional Berbasis Komputer [UNBK]](https://1.bp.blogspot.com/-WV-i2yoP_qA/Wo-T1a3Bi6I/AAAAAAAAAVs/Cl_obZxfKQkULG4abzkG7LcC_DdiJpImQCLcBGAs/w1200-h630-p-k-no-nu/exambro%2Bclient%2Bcopy.png)