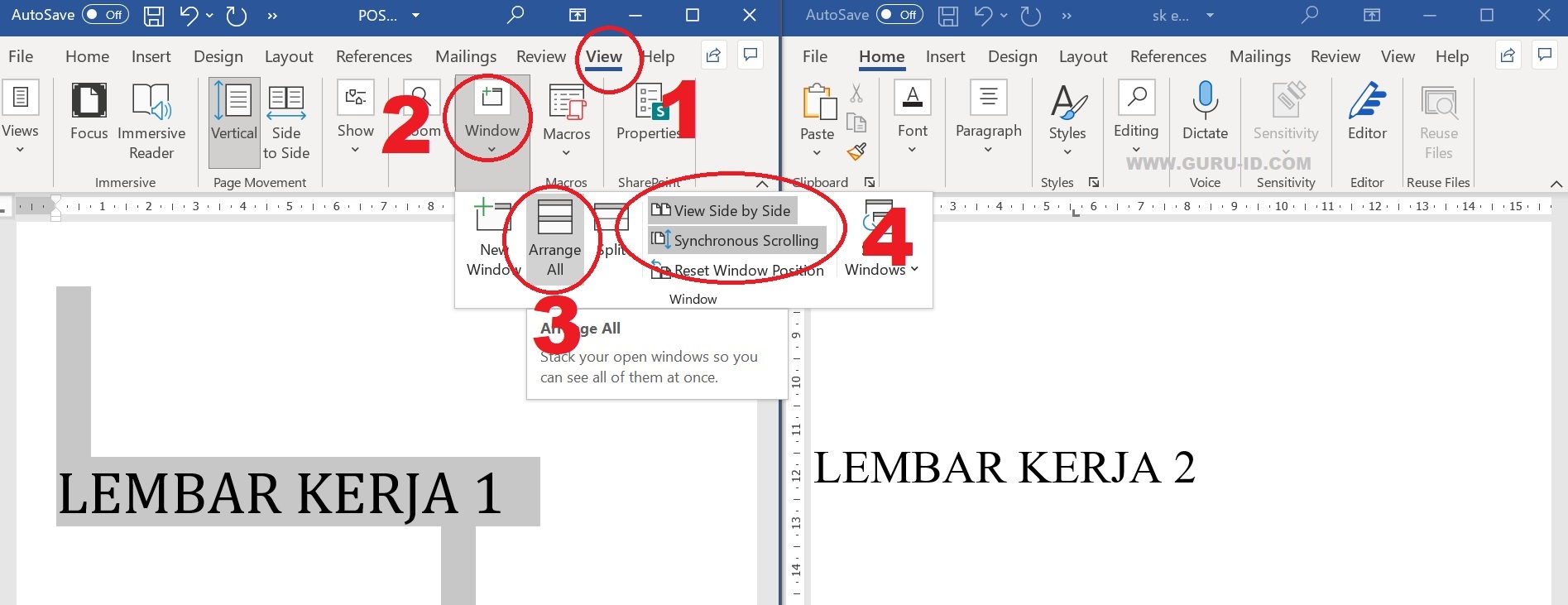Jika Anda sering bekerja menggunakan Microsoft Office, baik itu Microsoft Word maupun Microsoft Excel, pasti pernah mengalami beberapa masalah. Mulai dari kesulitan dalam menampilkan 2 lembar kerja Excel dan Word bersamaan, hingga file document yang tertimpa atau hilang. Namun, jangan khawatir karena pada kesempatan kali ini, kami akan memberikan tips dan trik untuk mengatasi beberapa masalah tersebut.
Cara Menampilkan 2 Lembar Kerja Excel dan Word Bersamaan
Saat bekerja dengan Microsoft Office, ada kalanya Anda membutuhkan dua aplikasi sekaligus seperti Microsoft Word dan Microsoft Excel. Misalnya, ketika Anda ingin membuat laporan sambil melihat data-data pada lembar kerja Excel.
Namun, untuk menampilkan kedua aplikasi tersebut di layar secara bersamaan, Anda harus melakukan beberapa pengaturan. Berikut ini adalah cara untuk menampilkan dua lembar kerja Excel dan Word di layar bersamaan:
- Buka aplikasi Microsoft Office yang ingin Anda tampilkan.
- Tekan tombol Windows dan tahan lalu gunakan tombol Panah-Kiri atau Panah-Kanan untuk melekatkan aplikasi di sisi kiri atau kanan layar.
- Lakukan langkah yang sama untuk aplikasi yang ingin ditampilkan di sisi lainnya.
- Jika Anda ingin menyesuaikan ukuran tampilan aplikasi, Anda dapat menarik garis batas antara kedua aplikasi.
Dengan melakukan langkah tersebut, Anda dapat dengan mudah menampilkan dua aplikasi Microsoft Office di layar secara bersamaan. Ini sangat membantu ketika Anda perlu melihat data pada lembar kerja Excel sambil membuat laporan di Microsoft Word.
Cara Menggabungkan 2 Laptop Menjadi 1 Layar
Memiliki dua laptop sekaligus dapat memudahkan pekerjaan, terutama jika Anda bekerja dari rumah atau saat presentasi. Namun, terkadang menampilkan kedua layar secara berdampingan cukup merepotkan.
Jangan khawatir, Anda dapat mengatasi masalah tersebut dengan menggabungkan 2 laptop menjadi 1 layar. Caranya cukup mudah, berikut adalah langkah-langkahnya:
- Pastikan kedua laptop Anda terhubung ke jaringan Wi-Fi yang sama.
- Buka aplikasi Mixlr Screen Sharing pada kedua laptop.
- Pada laptop pertama, pilih “Share Your Screen” dan catat kode akses yang muncul.
- Pada laptop kedua, pilih “View Another Screen” lalu masukkan kode akses dari laptop pertama.
- Jika koneksi berhasil, layar laptop kedua akan ditampilkan di laptop pertama.
- Anda dapat mengatur tampilan layar yang tergabung dengan menyesuaikan posisi dan ukuran tampilan pada kedua layar.
Dengan menggabungkan dua laptop menjadi satu layar, Anda dapat dengan mudah membuat presentasi atau mengakses file pada kedua laptop secara bersamaan. Menarik bukan?
FAQ
1. Apakah saya perlu menginstal aplikasi tambahan untuk menggabungkan 2 laptop menjadi 1 layar?
Ya, Anda perlu menginstal aplikasi Mixlr Screen Sharing pada kedua laptop yang ingin digabungkan.
2. Apakah Mixlr Screen Sharing hanya dapat digunakan untuk menggabungkan 2 laptop?
Tidak, Mixlr Screen Sharing juga dapat digunakan untuk menggabungkan lebih dari 2 laptop menjadi satu layar. Namun, pastikan kedua laptop terhubung ke jaringan Wi-Fi yang sama untuk memastikan koneksi yang stabil.