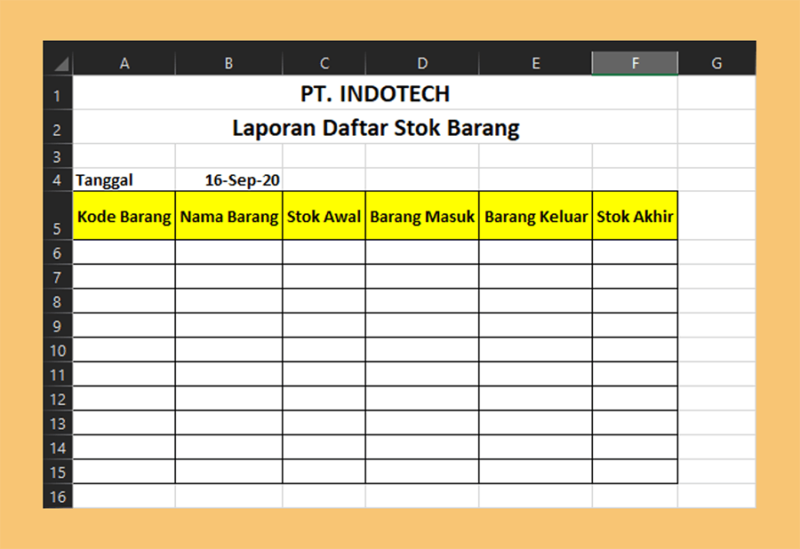Excel merupakan salah satu program yang paling sering digunakan di seluruh dunia, baik dalam aspek bisnis maupun pendidikan. Program ini sangat populer karena mampu mengolah data dengan cepat, mudah, dan terorganisir dengan baik. Oleh karena itu, banyak orang yang mempelajari Microsoft Excel agar bisa memanfaatkannya secara maksimal. Apabila anda masih bingung tentang bagaimana cara mengambil atau membuat data pada Excel, maka artikel ini sangat cocok untuk anda baca karena akan membahas beberapa tips dan trik tentang Excel.
Gambar 1: Cara Membuat Pangkat di Excel
Salah satu hal yang sering dilakukan oleh pengguna Excel adalah membuat pangkat. Fungsi pangkat digunakan untuk mengubah nilai menjadi sebuah hasil perkalian berulang sesuai dengan pangkat yang diinginkan. Biasanya pengguna Excel membuat pangkat menggunakan rumus kuadrat atau pangkat tiga. Namun, sebenarnya ada cara yang lebih mudah dan cepat untuk membuat pangkat di Excel.
Cara membuat pangkat di Excel sangatlah mudah. Pertama, buka program Excel dan siapkan kolom untuk menampilkan hasilnya. Kedua, ketik angka yang ingin anda kuadratkan pada sel yang tersedia. Ketiga, tempatkan kursor pada sel yang kosong dan ketik tanda pangkat, misalnya ^2, untuk menunjukkan bahwa angka yang tadi diinput adalah pangkat dua. Keempat, tekan enter dan hasil pangkat akan muncul.
Selain itu, ada juga cara untuk membuat pangkat tiga atau pangkat lainnya di Excel. Anda hanya perlu mengganti tanda pangkat pada langkah ketiga dengan tanda pangkat yang sesuai dengan pangkat yang diinginkan, misalnya ^3 untuk pangkat tiga. Dengan cara ini, anda bisa dengan mudah membuat pangkat di Excel dalam waktu yang lebih singkat.
Gambar 2: Rumus Excel Vlookup Mengambil Data Dari File Lain
Mengambil data dari file lain merupakan salah satu tugas yang sering dilakukan oleh pengguna Excel. Salah satu cara untuk mempermudah tugas ini adalah dengan menggunakan rumus Vlookup. Rumus ini memungkinkan kita untuk mencocokkan data pada dua file yang berbeda dan menampilkan hasilnya secara otomatis.
Untuk menggunakan rumus Vlookup, anda perlu membuka dua file Excel terlebih dahulu. File pertama akan menjadi file sumber yang berisi data yang akan dimasukkan ke file kedua. File kedua adalah file tujuan yang akan menampilkan hasil pencocokkan data. Pertama, perlu dipahami bahwa rumus Vlookup membutuhkan tiga input yaitu nilai yang akan dicari, file sumber, dan nomor kolom file sumber yang akan dimasukkan ke file tujuan.
Setelah memahami input yang dibutuhkan, langkah berikutnya adalah dengan mengetikkan rumus Vlookup di sel yang tersedia pada file tujuan. Rumus tersebut terdiri dari Vlookup(nomor, file sumber, nomor kolom, benar atau salah) dimana nomor adalah nilai yang dicari, file sumber adalah file yang berisi nilai yang akan dimasukkan, nomor kolom adalah nomor kolom pada file sumber yang akan dimasukkan ke file tujuan, dan benar atau salah merupakan input yang memutuskan apakah pencarian data dilakukan secara akurat atau tidak.
Dengan menggunakan rumus Vlookup, anda bisa dengan mudah mengambil data dari file lain dan menampilkannya pada file tujuan. Gunakan rumus ini untuk mempermudah pengolahan data di Excel.
Gambar 3: Cara Mengambil Data Dari File Lain Secara Otomatis
Selain menggunakan rumus Vlookup, ada juga cara lain untuk mengambil data dari file lain secara otomatis di Excel. Caranya adalah dengan menggunakan fitur Power Query. Fitur ini memungkinkan kita untuk mengambil dan mentransformasi data dari berbagai sumber sehingga dapat digunakan pada Excel.
Untuk menggunakan fitur Power Query, pertama-tama buka program Excel. Selanjutnya, klik pada menu data di toolbar atas dan pilih opsi “Get Data from File”. Pilih sumber data yang ingin anda gunakan untuk diolah pada Excel. Setelah itu, Power Query akan menampilkan tampilan data yang dapat diatur sesuai kebutuhan anda.
Salah satu kelebihan dari fitur Power Query adalah kemudahan dalam melakukan transformasi data. Anda dapat melakukan perubahan pada jenis data, susunan data, atau mencocokkan data lain dengan data yang sudah ada pada file Excel yang sedang anda kerjakan. Dengan cara ini, anda akan dapat memanfaatkan Excel secara maksimal dan mengurus data dengan lebih efektif.
Gambar 4: Tabel Pembelian Barang
Excel tidak hanya digunakan untuk pengolahan data numerik saja, tetapi juga untuk pengolahan data non-numerik. Salah satu contohnya adalah pembuatan tabel untuk data barang. Tabel ini sangat membantu ketika pengguna ingin memantau jumlah stok barang pada suatu perusahaan atau toko.
Untuk membuat tabel pembelian barang, langkah pertama yang perlu dilakukan adalah dengan membuka Excel dan menyusun kolom-kolom yang dibutuhkan. Kolom-kolom tersebut antara lain adalah nama barang, jumlah stok, harga satuan, dan total harga. Setelah itu, masukkan data-data yang terkait pada setiap kolom yang tersedia.
Dengan tabel yang telah dibuat, anda dapat mempermudah pengelolaan data stok barang yang ada pada perusahaan atau toko. Anda dapat menambah atau mengurangi jumlah stok barang dengan mudah pada kolom stok atau melihat total harga pembelian pada kolom total harga. Dengan cara ini, pengguna Excel akan lebih cepat dan mudah dalam mengelola data stok barang yang diperlukan.
Gambar 5: Cara Nak Buat Senarai Nama Menggunakan Microsoft Excel
Excel juga bisa digunakan untuk membuat senarai nama dalam suatu kelompok. Senarai ini dapat membantu pengguna Excel dalam mengelola data nama seperti pada daftar hadir, member, atau orang yang harus dihubungi dalam suatu organisasi atau perusahaan.
Untuk membuat senarai nama, langkah pertama yang perlu dilakukan adalah membuka program Excel. Selanjutnya, siapkan kolom-kolom yang dibutuhkan seperti nama depan dan nama belakang. Setelah itu, masukkan data nama pada kolom yang telah disiapkan.
Setelah nama telah dimasukkan pada kolom, langkah selanjutnya adalah mengelompokkan nama sesuai kebutuhan. Misalnya, anda ingin mengelompokkan data nama berdasarkan departemen atau pekerjaan. Anda perlu menambahkan kolom baru pada Excel dan mengisi setiap baris dengan data departemen atau pekerjaan yang sesuai dengan nama yang ada pada kolom sebelumnya.
Setelah melakukan langkah-langkah tersebut, anda akan memiliki senarai nama yang telah dielompokkan sesuai kebutuhan. Senarai ini sangat membantu anda dalam mengorganisir data nama dan meningkatkan efisiensi pengelolaan data dalam organisasi atau perusahaan anda.
Pertanyaan dan Jawaban
1. Apa yang dimaksud dengan rumus Vlookup pada Excel?
Rumus Vlookup adalah salah satu rumus yang digunakan di program Excel untuk mencari data sesuai dengan kondisi tertentu. Rumus ini bekerja dengan cara mencocokkan data pada dua file yang berbeda dan menampilkan hasilnya secara otomatis.
2. Apakah fitur Power Query dapat digunakan untuk mengolah data numerik dan non-numerik di Excel?
Ya, fitur Power Query dapat digunakan untuk mengolah data numerik dan non-numerik di Excel. Fitur ini memungkinkan pengguna untuk mengambil dan mentransformasi data dari berbagai sumber sehingga dapat digunakan pada Excel dengan cara yang lebih efektif dan efisien.
Dalam mengelola data dengan Excel, ada banyak cara yang dapat dilakukan untuk mempermudah tugas dan pekerjaan sehari-hari. Mulai dari membuat tabel, mengambil data dari file lain, memformat data, hingga membuat senarai nama dapat dilakukan dengan mudah dan cepat dengan program ini. Oleh karena itu, penting bagi pengguna Excel untuk terus mempelajari berbagai fitur dan trik baru yang ada pada program ini agar dapat mengoptimalkan penggunaannya dalam pengolahan data. Semoga artikel ini bermanfaat bagi anda yang sedang belajar Excel.