Grup Microsoft Office adalah kelompok aplikasi produktivitas kantor yang paling populer di dunia saat ini. Aplikasi populer dari kelompok ini termasuk Word untuk pengolahan kata, Excel untuk pengolahan angka dan data, serta PowerPoint untuk presentasi. Dalam artikel ini, kita akan membahas tentang salah satu fitur populer dari Excel, yaitu grafik atau chart.
 Cara Membuat Grafik di Excel
Cara Membuat Grafik di Excel
Grafik atau chart adalah alat visual yang sangat penting dalam presentasi data. Sebuah grafik bisa membantu orang untuk lebih mudah memahami dan menganalisa data. Excel adalah aplikasi yang sangat baik untuk membuat grafik karena Excel menyediakan banyak jenis grafik yang berbeda dan mudah digunakan.
Berikut adalah cara untuk membuat grafik di Excel:
Pertama, Siapkan Data
Sebelum membuat grafik, pastikan bahwa data yang akan dijadikan grafik sudah siap. Data tersebut harus format tabel dengan kolom dan baris yang jelas. Sebaiknya data telah dikelompokan berdasarkan kategori atau parameter tertentu agar mudah dibandingkan dan dianalisa. Berikut adalah contoh data:
| Kategori | Nilai |
|---|---|
| Produk A | 10 |
| Produk B | 15 |
| Produk C | 5 |
| Produk D | 20 |
Kedua, Memilih Jenis Grafik
Setelah data siap, selanjutnya adalah memilih jenis grafik yang sesuai dengan data tersebut. Excel menyediakan banyak jenis grafik yang berbeda, seperti grafik batang, grafik garis, grafik area, grafik lingkaran, dan lain-lain. Untuk memilih jenis grafik, ikuti langkah-langkah berikut:
- Pilih kisaran data yang ingin digunakan untuk membuat grafik. Pilih sebuah sel atau rangkaian sel yang akan dijadikan dasar pembuatan grafik.
- Pilih menu Insert di menu bar Excel.
- Pilih jenis grafik yang diinginkan dari kategori grafik yang tersedia. Pilih grafik batang jika ingin membandingkan data, grafik garis jika ingin menunjukkan tren, dan grafik area jika ingin menunjukkan perubahan data seiring waktu.
- Klik tombol OK untuk membuat grafik baru. Grafik baru akan muncul di lembar kerja Excel Anda.
Setelah grafik dibuat, Excel akan menampilkan sejumlah opsi yang bisa digunakan untuk mengubah dan menyesuaikan tampilan grafik. Misalnya, Anda bisa menyesuaikan warna dan tampilan sumbu grafik, menjadikan grafik lebih mudah dibaca dan dimengerti.
 Menambahkan Chart Di Excel
Menambahkan Chart Di Excel
Seperti yang sudah dijelaskan sebelumnya, Excel menyediakan banyak jenis grafik yang berbeda untuk membantu kita memvisualisasikan data dengan lebih baik. Selain itu, Excel juga menyediakan banyak opsi dan fitur untuk menyesuaikan atau mengubah grafik yang sudah dibuat.
Berikut adalah cara untuk menambahkan chart di Excel:
Pertama, Siapkan Data
Sama seperti sebelumnya, sebelum menambahkan chart di Excel, pastikan bahwa data yang akan dijadikan chart sudah siap. Data tersebut harus format tabel dengan kolom dan baris yang jelas. Sebaiknya data telah dikelompokan berdasarkan kategori atau parameter tertentu agar mudah dibandingkan dan dianalisa. Berikut adalah contoh data:
| Kategori | Nilai |
|---|---|
| Januari | 10000 |
| Februari | 15000 |
| Maret | 20000 |
| April | 25000 |
Kedua, Memilih Jenis Chart
Selanjutnya adalah memilih jenis chart yang sesuai dengan data tersebut. Excel menyediakan banyak jenis chart yang berbeda, seperti bar chart, line chart, pie chart, dan lain-lain. Untuk memilih jenis chart, ikuti langkah-langkah berikut:
- Pilih kisaran data yang ingin digunakan untuk membuat chart. Pilih sebuah sel atau rangkaian sel yang akan dijadikan dasar pembuatan chart.
- Pilih menu Insert di menu bar Excel.
- Pilih jenis chart yang diinginkan dari kategori chart yang tersedia. Pilih bar chart jika ingin membandingkan data, line chart jika ingin menunjukkan tren, dan pie chart jika ingin menunjukkan proporsi dari data.
- Klik tombol OK untuk membuat chart baru. Chart baru akan muncul di lembar kerja Excel Anda.
Setelah chart dibuat, Excel akan menampilkan sejumlah opsi yang bisa digunakan untuk mengubah dan menyesuaikan tampilan chart. Misalnya, Anda bisa menyesuaikan warna dan tampilan sumbu chart, menjadikan chart lebih mudah dibaca dan dimengerti.
 Menambahkan Grafik Di Excel
Menambahkan Grafik Di Excel
Excel juga memiliki fitur yang memungkinkan kita untuk menambahkan grafik baru ke dalam grafik yang sudah ada. Fitur ini sangat berguna jika kita ingin membandingkan atau menunjukkan tren dari dua set data yang berbeda dalam satu grafik.
Berikut adalah cara untuk menambahkan grafik di Excel:
Pertama, Siapkan Data
Sama seperti sebelumnya, sebelum menambahkan grafik di Excel, pastikan bahwa data yang akan dijadikan grafik sudah siap. Data tersebut harus format tabel dengan kolom dan baris yang jelas. Sebaiknya data telah dikelompokan berdasarkan kategori atau parameter tertentu agar mudah dibandingkan dan dianalisa. Berikut adalah contoh data:
| Kategori | Nilai 1 | Nilai 2 |
|---|---|---|
| Januari | 10000 | 5000 |
| Februari | 15000 | 7500 |
| Maret | 20000 | 10000 |
| April | 25000 | 12500 |
Kedua, Membuat Grafik Pertama
Langkah pertama untuk menambahkan grafik di Excel adalah membuat grafik pertama. Idenya adalah kita harus membuat grafik pertama terlebih dahulu, kemudian menambahkan grafik kedua ke dalam grafik pertama.
Untuk membuat grafik pertama, ikuti langkah-langkah berikut:
- Pilih kisaran data yang ingin digunakan untuk membuat grafik pertama. Pilih sebuah sel atau rangkaian sel yang akan dijadikan dasar pembuatan grafik.
- Pilih menu Insert di menu bar Excel.
- Pilih jenis grafik yang diinginkan dari kategori grafik yang tersedia. Pilih grafik batang jika ingin membandingkan data, grafik garis jika ingin menunjukkan tren, dan grafik area jika ingin menunjukkan perubahan data seiring waktu.
- Klik tombol OK untuk membuat grafik baru. Grafik baru akan muncul di lembar kerja Excel Anda.
- Klik chart pertama, kemudian pilih menu Design di menu bar Excel.
- Pilih opsi Select Data dari menu Design.
Setelah itu, Excel akan menampilkan kisaran data yang digunakan untuk membuat grafik pertama. Kita bisa menambah atau mengubah data yang sudah ditampilkan di sana sesuai dengan kebutuhan kita.
Ketiga, Menambahkan Grafik Kedua
Setelah grafik pertama selesai dibuat dan data sudah ditambah atau diubah sesuai kebutuhan, langkah selanjutnya adalah menambahkan grafik kedua ke dalam grafik pertama.
Untuk menambahkan grafik kedua, ikuti langkah-langkah berikut:
- Klik chart pertama, kemudian pilih menu Design di menu bar Excel.
- Pilih opsi Add Chart Element dari menu Design.
- Pilih opsi Data Series dari sub-menu Add Chart Element.
- Klik tombol Edit di bawah bagian Seies X values, dan pilih kisaran data untuk sumbu X.
- Klik tombol Edit di bawah bagian Seies Y values, dan pilih kisaran data untuk sumbu Y.
Setelah itu, Excel akan menampilkan grafik kedua di dalam grafik pertama. Kita bisa menyesuaikan tampilan dan warna grafik sesuai dengan kebutuhan kita.
 Cara Membuat Grafik Dengan Rumus Di Excel
Cara Membuat Grafik Dengan Rumus Di Excel
Sekarang kita akan membahas cara lain untuk membuat grafik di Excel, yaitu dengan menggunakan rumus. Cara ini sangat berguna jika kita ingin membuat grafik yang sangat spesifik dan tidak bisa dibuat menggunakan opsi grafik bawaan Excel.
Berikut adalah cara untuk membuat grafik dengan rumus di Excel:
Pertama, Siapkan Data
Sama seperti sebelumnya, sebelum membuat grafik dengan rumus di Excel, pastikan bahwa data yang akan dijadikan grafik sudah siap. Data tersebut harus format tabel dengan kolom dan baris yang jelas. Sebaiknya data telah dikelompokan berdasarkan kategori atau parameter tertentu agar mudah dibandingkan dan dianalisa. Berikut adalah contoh data:
| Kategori | Nilai |
|---|---|
| Produk A | 10 |
| Produk B | 15 |
| Produk C | 5 |
| Produk D | 20 |
Kedua, Membuat Rumus Grafik
Selanjutnya adalah membuat rumus grafik di Excel. Rumus grafik Excel terdiri dari dua fungsi, yaitu fungsi SERIES dan fungsi OFFSET. Berikut adalah contoh rumus grafik:
=SERIES("Produk A",OFFSET('Sheet1'!$B$2,0,0,COUNT('Sheet1'!$B$2:$B$5),1))
Penjelasan dari rumus grafik di atas adalah:
- SERIES: fungsi untuk membuat seri data yang akan digunakan untuk membuat grafik.
- “Produk A”: nama seri data, yang akan tampil di legenda grafik.
- OFFSET: fungsi untuk menentukan kisaran data yang akan digunakan untuk membuat grafik.
- ‘Sheet1’!$B$2: lokasi sel di mana data dimulai.
- 0,0: jumlah baris dan kolom yang akan ditambahkan ke dalam kisaran data.
- COUNT(‘Sheet1’!$B$2:$B$5): jumlah baris data yang akan digunakan.
- 1: jumlah kolom data yang akan digunakan.
Setelah rumus grafik dibuat, masukkan rumus tersebut ke dalam bagian formula di grafik yang baru dibuat. Jika rumus diinput dengan benar, maka grafik akan muncul sesuai dengan data yang dimasukkan.
 Menambahkan Angka 0 Di Excel
Menambahkan Angka 0 Di Excel
Terakhir, kita akan membahas cara untuk menambahkan angka nol di Excel. Meskipun cara ini tidak berhubungan langsung dengan fitur grafik di Excel, tetapi cara ini cukup berguna jika kita ingin menampilkan angka dengan format tertentu di dalam grafik.
Berikut adalah cara untuk menambahkan angka nol di Excel:
 Cara Membuat Grafik di Excel
Cara Membuat Grafik di Excel Menambahkan Chart Di Excel
Menambahkan Chart Di Excel Menambahkan Grafik Di Excel
Menambahkan Grafik Di Excel Cara Membuat Grafik Dengan Rumus Di Excel
Cara Membuat Grafik Dengan Rumus Di Excel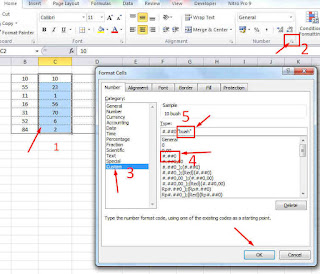 Menambahkan Angka 0 Di Excel
Menambahkan Angka 0 Di Excel