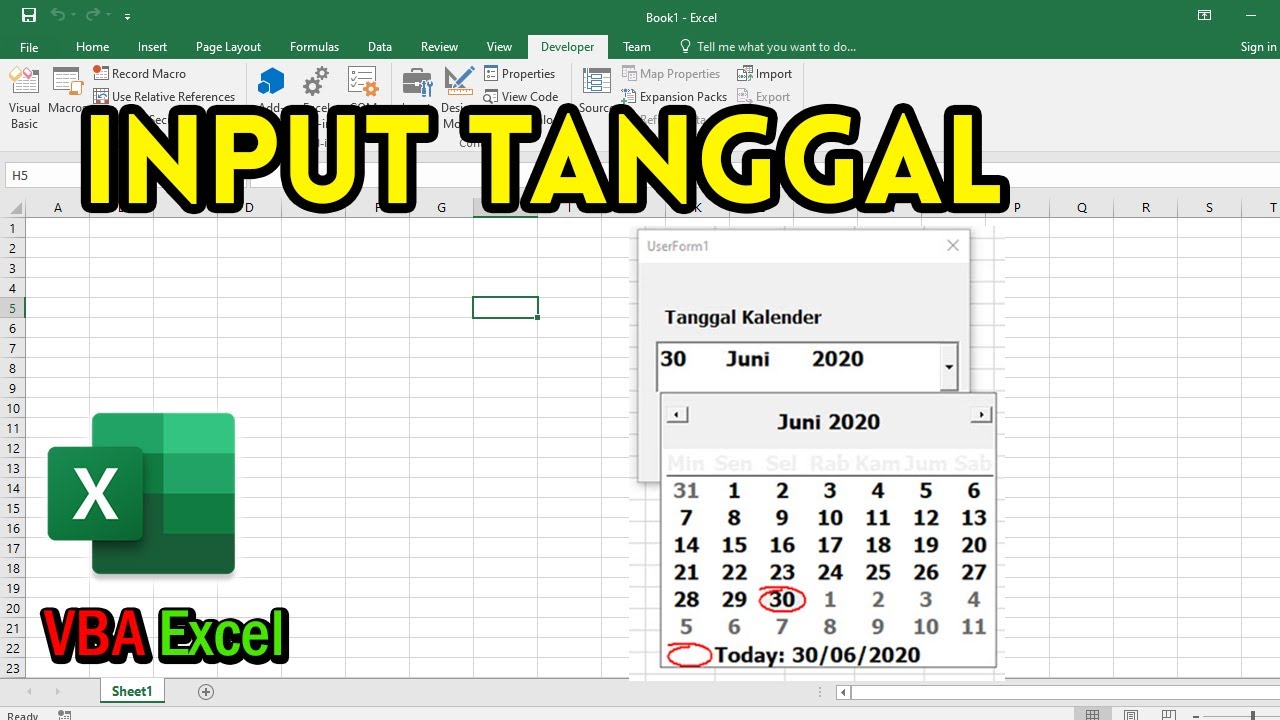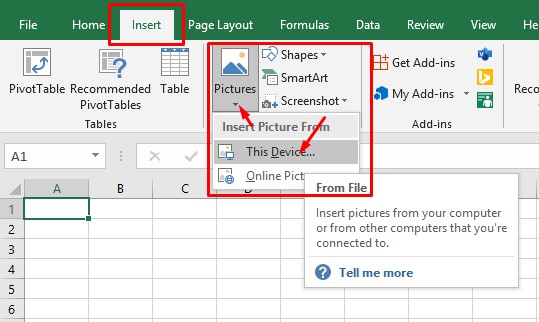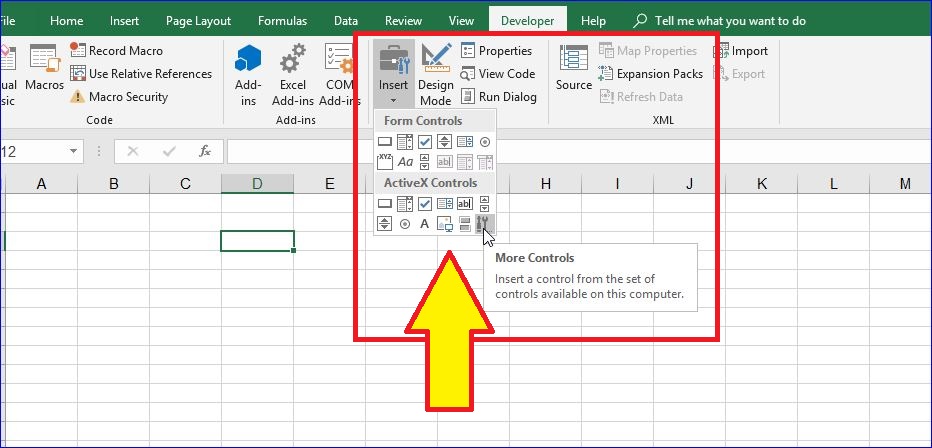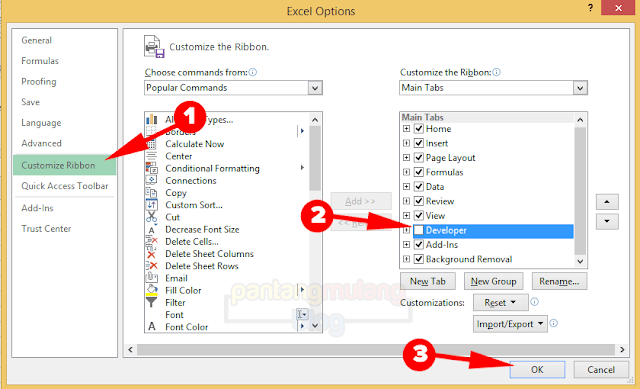Cara menambahkan DateTimePicker pada VBA Excel
Menambahkan DateTimePicker pada VBA Excel
Ketika menggunakan Microsoft VBA Excel sebagai aplikasi pengolah data, seringkali kita memerlukan kontrol tanggal dan waktu. Pada dasarnya, kontrol tanggal dan waktu biasanya ditampilkan dalam bentuk calendar dengan format pikcer yang sangat mudah digunakan. Salah satu cara untuk menambahkan kontrol tanggal dan waktu pada Microsoft VBA Excel adalah dengan menggunakan DateTimePicker.
Dalam artikel ini, kami akan membahas cara menambahkan DateTimePicker pada VBA Excel. Kami akan memberikan langkah-langkah mudah untuk membuat kontrol tanggal dan waktu pada lembar kerja VBA Excel.
Untuk menambahkan DateTimePicker pada VBA Excel, ikuti langkah-langkah di bawah ini:
- Buka Microsoft VBA Excel.
- Buat dokumen baru dengan menekan Ctrl + N.
- Pada Ribbon, klik Developer.
- Klik Insert pada pengelompokan Controls.
- Klik CheckBox.
- Tempatkan checkbox pada dokumen Excel Anda. Sekarang, Anda perlu menyesuaikan ukuran CheckBox untuk membuatnya lebih besar dan menambahkan kolom untuk menampung tanggal dan jam yang dipilih pengguna.
- Buka Properties pada kotak kontrol CheckBox.
- Tambahkan atribut Value pada CheckBox.
- Klik kanan dan pilih View Code.
- Tambahkan baris berikut pada Module:
Private Sub CheckBox1_Click()
If CheckBox1.Value = True Then
UserForm1.Show
Else
MsgBox "You selected No"
End If
End Sub
Baris kode di atas menunjukkan bahwa jika kotak centang yang ditetapkan sebagai nilai benar, maka formulir pengguna akan ditampilkan, jika tidak, pesan akan muncul bahwa Anda memilih Tidak.
Cara Menambahkan Gambar di Excel dengan Mudah
Seringkali kita memerlukan gambar dalam dokumen Excel. Baik itu untuk dokumentasi atau hanya untuk menjadikan dokumen lebih menarik. Namun, mungkin Anda bingung cara menambahkan gambar dari file ke dokumen Excel. Artikel ini akan memberikan solusi bagi Anda tentang cara menambahkan gambar di Excel dengan mudah.
Berikut adalah tiga cara untuk menambahkan gambar di Excel:
Menambahkan gambar dari file ke Excel
- Pertama, tentukan di mana Anda ingin menempatkan gambar.
- Pilih Insert di Ribbon untuk menampilkan opsi untuk menambahkan gambar.
- Pilih Picture untuk memilih gambar dari file.
- Pilih file yang ingin Anda tambahkan.
- Atur ukuran gambar, jika perlu.
Gambar Anda sekarang telah ditambahkan ke dokumen Excel Anda. Pastikan untuk menyimpan pekerjaan Anda agar gambar dapat diakses kembali pada saat Anda memerlukannya.
Menambahkan gambar dari komputer Anda ke Excel
- Di Ribbon, pilih Insert untuk menampilkan opsi untuk menambahkan gambar.
- Pilih Picture untuk mengakses gambar dari komputer Anda.
- Pilih gambar yang ingin Anda tambahkan.
- Atur ukuran gambar, jika perlu.
Gambar Anda sekarang telah ditambahkan ke dokumen Excel Anda. Pastikan untuk menyimpan pekerjaan Anda agar gambar dapat diakses kembali saat Anda memerlukannya.
Menambahkan gambar melalui penjelajah file Excel
- Pilih Add-ins pada Ribbon Excel.
- Pilih My Add-ins.
- Pilih Store.
- Masukkan “picture” ke dalam kotak pencarian.
- Pilih Picture Tools – Image Manager dari hasil pencarian.
- Pilih gambar yang ingin Anda tambahkan.
- Tekan tombol “Add” untuk menambahkan gambar ke dokumen Excel Anda.
Demikianlah artikel tentang cara menambahkan gambar di Excel dengan mudah. Dalam artikel ini, kami telah membahas tiga cara berbeda untuk menambahkan gambar di Excel. Anda dapat memilih cara yang paling sesuai dengan kebutuhan Anda. Tetap berlatih dan menjadi ahli dalam pengolahan data dengan Excel!
Menampilkan Menu Developer di Excel 2013
Banyak orang mungkin merasa sulit untuk menemukan menu Developer di Excel 2013. Hal ini wajar mengingat menu develoepr di Excel 2013 dan versi selanjutnya telah disembunyikan secara default karena penggunaan yang tidak banyak digunakan oleh pengguna rata-rata. Untuk menampilkan menu Developer di Excel 2013, ikuti langkah-langkah berikut:
- Buka Excel 2013.
- Pilih File pada Ribbon.
- Pilih Options.
- Pilih Customize Ribbon.
- Pilih Developer pada daftar menu di sebelah kanan jendela.
- Pilih OK.
Sekarang, Anda akan melihat menu Developer di Excel 2013. Untuk mengakses menu Developer, cukup klik pada Developer pada Ribbon Excel Anda.
Cara Memasukkan atau Menyisipkan dan Memutar Video di Microsoft Excel
Microsoft Excel bukanlah aplikasi pengedit video terbaik, tetapi masih ada banyak orang yang ingin menambahkan video ke spreadsheet mereka. Dalam artikel ini, kami akan memberikan solusi tentang cara memasukkan atau menyisipkan dan memutar video di Microsoft Excel.
Berikut adalah cara untuk memasukkan atau menyisipkan dan memutar video di Microsoft Excel:
- Pertama, pilih INSERT di Ribbon.
- Pilih Video.
- Pilih Layar Utama untuk memasukkan video dari file.
- Klik Video kecil untuk memilih video dari web.
- Pilih file video Anda atau masukkan kode video Anda di kotak URL.
- Atur ukuran video.
- Klik kanan pada video dan pilih Play.
- Video sekarang sedang diputar.
Sekarang Anda sudah dapat memasukkan dan memutar video di Microsoft Excel. Pastikan untuk menyimpan pekerjaan Anda agar video dapat diakses kembali pada saat Anda memerlukan.
Cara Menampilkan Tab Developer di Microsoft Excel dan Word
Tab Developer adalah salah satu menu penting di Microsoft Excel dan Word. Di dalam tab ini, kita bisa menemukan berbagai macam kontrol dan tool untuk membantu kita mengedit dan merancang berbagai jenis dokumen. Meskipun ini adalah fitur penting, beberapa pengguna kadang-kadang tidak tahu cara menampilkan menu Developer. Berikut adalah cara menampilkan tab Developer di Microsoft Excel dan Word:
- Pada Ribbon, klik File.
- Pilih Options.
- Pilih Customize Ribbon.
- Di bawah Main Tabs, klik kotak Developer untuk menandai kotak centang.
- Pilih OK.
Sekarang tab Developer akan muncul pada Ribbon Anda. Tab ini berisi berbagai macam kontrol dan tool yang akan membantu Anda mengedit dan merancang dokumen Anda.
FAQ
Bagaimana cara menambahkan imagemaps di Excel?
Untuk menambahkan imagemaps di Excel, ikuti langkah-langkah ini:
- Pilih Insert pada Ribbon.
- Pilih Shapes.
- Pilih Rectangle atau Ellips.
- Tempatkan kotak pada lembar kerja.
- Pilih kotak yang baru saja dibuat.
- Ganti nama kotak.
- Pilih Insert di Ribbon.
- Pilih Hyperlink.
- Pilih di mana Anda ingin meneruskan tautan.
- Tambahkan teks klise di dalam kotak yang baru saja dibuat.
Catatan: Pastikan untuk menyimpan pekerjaan Anda agar tautan dapat diakses kembali pada saat Anda memerlukan.
Apakah Excel dapat memainkan video dengan pengaturan berulang?
Iya, Excel dapat memainkan video berulang dengan pengaturan yang tepat. Untuk mengatur pengulangan, ikuti langkah-langkah di bawah ini:
- Pilih video di kemudian klik kanan pada video untuk membuka menu.
- Pilih Properties.
- Ketik angka 9999 di bawah Repeat.
- Pilih OK.
Video sekarang akan diputar berulang-ulang sampai waktu yang tidak terbatas. Pastikan untuk menyimpan pekerjaan Anda agar video dapat diakses kembali pada saat Anda memerlukannya.
Kesimpulan
Di artikel ini, kami telah memperkenalkan fitur menarik dari Microsoft Excel yang mungkin tidak diketahui oleh banyak orang. Kami menunjukkan cara menambahkan kontrol tanggal dan waktu pada Microsoft VBA Excel dengan DateTimePicker, menambahkan gambar di Excel dengan mudah, menampilkan menu Developer di Excel 2013 dan Word, memasukkan atau menyisipkan dan memutar video di Microsoft Excel dan cara menampilkan tab Developer di Microsoft Excel dan Word.
Kami juga telah memberikan FAQ untuk membantu Anda mengatasi masalah yang mungkin muncul saat menggunakan Microsoft Excel dalam pekerjaan Anda. Semoga artikel ini dapat bermanfaat dan membantu Anda memaksimalkan penggunaan Microsoft Excel.