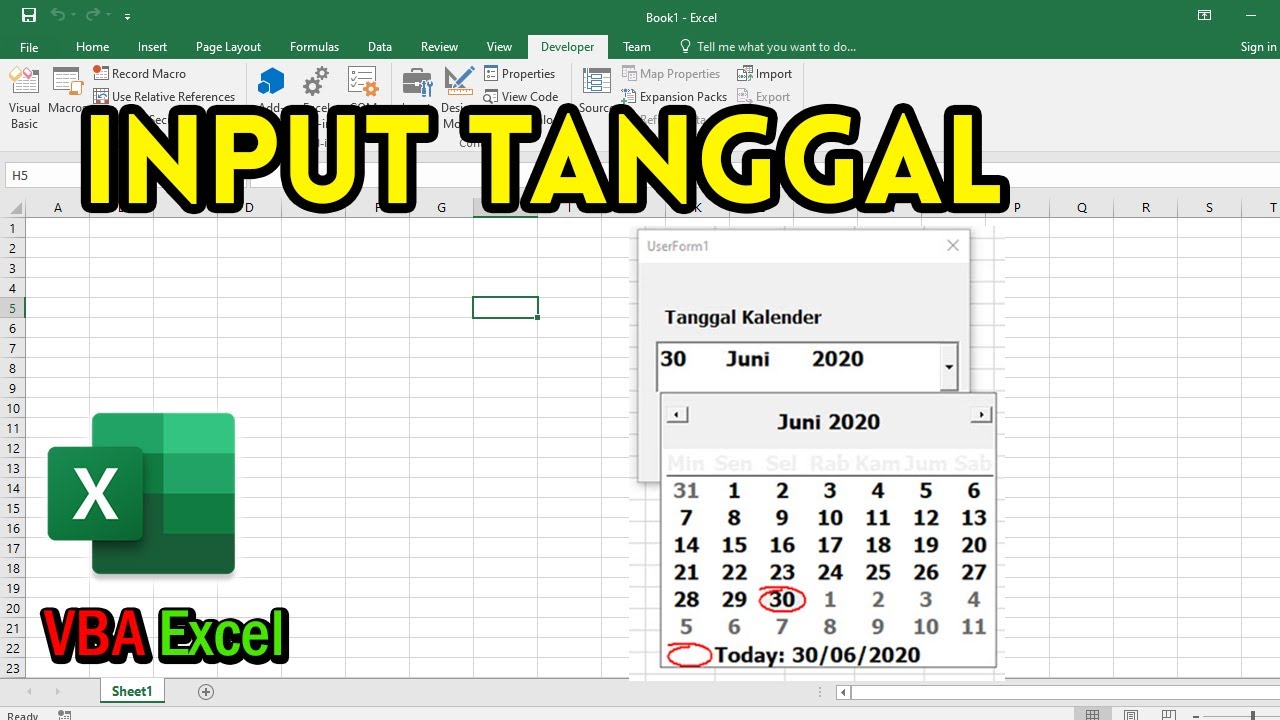Cara Nak Buat Senarai Nama Menggunakan Microsoft Excel / Cara Nak
Langkah Pertama: Buka Microsoft Excel
Untuk membuat senarai nama menggunakan Microsoft Excel, langkah pertama yang harus Anda lakukan adalah membuka aplikasi Microsoft Excel di komputer Anda. Pastikan bahwa Anda telah menginstal aplikasi ini terlebih dahulu sebelum melanjutkan ke langkah berikutnya.
Setelah Anda membuka aplikasi ini, buatlah sebuah dokumen kosong di dalam Microsoft Excel. Anda dapat melakukan hal ini dengan mengklik tombol “New” atau “Blank Workbook” yang tersedia di bagian kiri atas aplikasi Microsoft Excel.
Langkah Kedua: Buat Kolom Nama
Setelah Anda membuat dokumen kosong di dalam Microsoft Excel, langkah selanjutnya adalah membuat kolom nama. Kolom ini akan digunakan untuk menampung nama-nama yang ingin Anda masukkan ke dalam senarai.
Untuk melakukan hal ini, klik pada sel pertama di dalam kolom A dan ketik “Nama” di dalamnya. Anda dapat mengganti kata “Nama” dengan apa pun yang Anda inginkan, tergantung pada jenis senarai yang ingin Anda buat.
Setelah itu, klik pada sel kedua di dalam kolom A dan ketik nama orang pertama yang ingin Anda masukkan ke dalam senarai. Lakukan hal yang sama untuk sel-sel berikutnya sehingga Anda memiliki daftar nama yang lengkap di dalam kolom A.
Langkah Ketiga: Buat Kolom Alamat Email
Setelah Anda membuat kolom nama, langkah selanjutnya adalah membuat kolom alamat email. Kolom ini akan digunakan untuk menampung alamat email dari orang-orang yang ingin Anda masukkan ke dalam senarai.
Untuk membuat kolom ini, klik pada sel di sebelah kanan kolom A dan ketik “Alamat Email” di dalamnya. Seperti pada kolom nama, Anda dapat mengganti kata “Alamat Email” dengan apa pun yang Anda inginkan.
Setelah itu, klik pada sel kedua di dalam kolom B dan ketik alamat email orang pertama yang ingin Anda masukkan ke dalam senarai. Lakukan hal yang sama untuk sel-sel berikutnya sehingga Anda memiliki daftar alamat email yang lengkap di dalam kolom B.
Langkah Keempat: Tambahkan Format pada Senarai
Setelah Anda membuat kolom nama dan kolom alamat email, langkah selanjutnya adalah menambahkan format pada senarai agar terlihat lebih menarik dan mudah dibaca.
Salah satu cara untuk menambahkan format pada senarai adalah dengan menjadikan baris pertama sebagai header dan memberinya warna yang berbeda. Untuk melakukan hal ini, pilih baris pertama di dalam dokumen Anda dan klik pada “Format Cells” di bagian atas aplikasi.
Di dalam opsi “Format Cells”, pilih “Fill” dan pilih warna yang Anda inginkan untuk header. Setelah itu, klik “OK” untuk menyimpan perubahan dan melihat hasilnya di dalam dokumen Anda.
Langkah Kelima: Simpan Dokumen
Setelah Anda membuat senarai nama menggunakan Microsoft Excel, langkah terakhir adalah menyimpan dokumen tersebut agar bisa diakses kapan saja di kemudian hari.
Untuk melakukan hal ini, klik pada “File” di bagian atas aplikasi dan pilih “Save As”. Berikan nama yang sesuai pada dokumen Anda dan pilih lokasi penyimpanan yang diinginkan. Setelah itu, klik “Save” untuk menyimpan dokumen dan menyelesaikan proses membuat senarai nama menggunakan Microsoft Excel.
Cara Menambahkan Data di Database CodeIgniter – CoretanKode
CodeIgniter adalah salah satu framework PHP terpopuler yang digunakan untuk membuat aplikasi web. Salah satu fitur yang disediakan oleh CodeIgniter adalah database yang dapat digunakan untuk menyimpan data yang dibutuhkan oleh aplikasi tersebut.
Jika Anda ingin menambahkan data ke dalam database dengan menggunakan CodeIgniter, Anda dapat mengikuti langkah-langkah berikut:
Langkah Pertama: Membuat Model
Langkah pertama adalah membuat model untuk mengakses database. Anda dapat melakukannya dengan membuat sebuah file yang diberi nama, misalnya “Model_data.php” di dalam folder “application/models”.
Di dalam file “Model_data.php”, Anda dapat menuliskan kode seperti di bawah ini:
class Model_data extends CI_Model
function input_data($data,$table)
$this->db->insert($table,$data);
Kode di atas berfungsi untuk memasukkan data ke dalam database dengan menggunakan fungsi “insert” dari CodeIgniter. Fungsi ini memerlukan dua parameter yaitu tabel database dan data yang ingin dimasukkan.
Langkah Kedua: Membuat Controller
Langkah kedua adalah membuat controller yang akan digunakan untuk mengakses model dan memasukkan data ke dalam database.
File controller dapat dibuat di dalam folder “application/controllers”. Misalnya, buatlah sebuah file yang diberi nama “Input_data.php”. Di dalam file ini, Anda dapat menuliskan kode seperti di bawah ini:
class Input_data extends CI_Controller
function index()
$this->load->view('input_form');
function input_data()
$nama = $this->input->post('nama');
$alamat = $this->input->post('alamat');
$tanggal_lahir = $this->input->post('tanggal_lahir');
$data = array(
'nama' => $nama,
'alamat' => $alamat,
'tanggal_lahir' => $tanggal_lahir
);
$this->load->model('Model_data');
$this->Model_data->input_data($data,'data');
redirect('Input_data');
Kode di atas berfungsi untuk menerima data dari form input dan memasukkannya ke dalam database dengan menggunakan fungsi “input_data” dari model yang telah dibuat sebelumnya.
Langkah Ketiga: Membuat View
Langkah ketiga adalah membuat view atau tampilan untuk menampilkan form input yang akan digunakan untuk memasukkan data ke dalam database. View bisa dibuat di dalam folder “application/views”.
Misalnya, buatlah sebuah file yang diberi nama “input_form.php” yang berisi kode HTML seperti di bawah ini:
<html>
<head>
<title>Input Data</title>
</head>
<body>
<h1>Input Data</h1>
<form method="post" action="<?php echo base_url(); ?>index.php/Input_data/input_data">
<p><input type="text" name="nama" placeholder="Nama"></p>
<p><input type="text" name="alamat" placeholder="Alamat"></p>
<p><input type="text" name="tanggal_lahir" placeholder="Tanggal Lahir"></p>
<p><input type="submit" value="Simpan"></p>
</form>
<a href="<?php echo base_url(); ?>index.php/Input_data">Kembali</a>
</body>
</html>Kode di atas berfungsi untuk menampilkan form input yang dapat digunakan untuk memasukkan data ke dalam database. Form ini menampilkan tiga input field yaitu nama, alamat, dan tanggal lahir.
Cara Menambahkan DateTimePicker pada VBA Excel – YouTube
DateTimePicker adalah salah satu kontrol yang dapat digunakan pada VBA Excel untuk memudahkan pengguna dalam memilih tanggal dan waktu. Dengan menggunakan kontrol ini, pengguna dapat memilih tanggal dan waktu yang ingin ditampilkan di dalam sel Excel.
Jika Anda ingin menambahkan DateTimePicker pada VBA Excel, Anda dapat mengikuti langkah-langkah berikut:
Langkah Pertama: Aktifkan Developer Tab
Untuk menggunakan kontrol DateTimePicker di VBA Excel, langkah pertama yang harus Anda lakukan adalah mengaktifkan tab “Developer” di dalam aplikasi Excel.
Untuk melakukannya, klik pada “File” di bagian atas aplikasi dan pilih “Options”. Di dalam jendela “Excel Options”, pilih “Customize Ribbon” di bagian kiri dan pastikan bahwa kotak “Developer” telah dicentang di bagian kanan. Klik “OK” untuk menyimpan perubahan dan aktifkan tab “Developer”.
Langkah Kedua: Tambahkan Kontrol DateTimePicker
Setelah Anda mengaktifkan tab “Developer”, langkah selanjutnya adalah menambahkan kontrol DateTimePicker di dalam dokumen Excel.
Untuk melakukan hal ini, pilih tab “Developer” dan klik “Insert” di bagian atas tab tersebut. Pilih “More Controls” di bagian kanan dan cari kontrol “Microsoft Date and Time Picker Control 6.0”. Klik pada kontrol tersebut dan klik “OK” untuk menambahkannya di dalam dokumen Excel Anda.
Langkah Ketiga: Ubah Properties Kontrol DateTimePicker
Setelah Anda menambahkan kontrol DateTimePicker di dalam dokumen Excel, langkah selanjutnya adalah mengubah properti dari kontrol tersebut agar sesuai dengan kebutuhan Anda.
Untuk melakukan hal ini, klik pada kontrol DateTimePicker yang telah Anda buat dan ketik kode di bawah ini di dalam tab “Properties” di bagian atas aplikasi:
Format: dd-mm-yyyy
LinkedCell: C1
ShowCheckBox: True
Value: <Today()>Kode di atas akan mengubah properti dari kontrol DateTimePicker menjadi format “dd-mm-yyyy” dan menunjukkan nilai tanggal yang akan ditampilkan di dalam sel “C1”. Kontrol DateTimePicker juga akan menampilkan checkbox yang dapat digunakan untuk memilih atau tidak memilih tanggal dan waktu.
Langkah Keempat: Selesai
Setelah Anda mengubah properti dari kontrol DateTimePicker, langkah terakhir adalah menggunakannya sesuai dengan kebutuhan Anda di dalam dokumen Excel.
FAQ:
1. Apa saja langkah-langkah yang harus dilakukan untuk membuat senarai nama menggunakan Microsoft Excel?
Langkah-langkah untuk membuat senarai nama menggunakan Microsoft Excel adalah sebagai berikut:
- Buka Microsoft Excel
- Buat kolom nama
- Buat kolom alamat email
- Tambahkan format pada senarai
- Simpan dokumen
2. Apa saja yang harus dilakukan untuk menambahkan data ke dalam database menggunakan CodeIgniter?
Untuk menambahkan data ke dalam database menggunakan CodeIgniter, Anda harus melakukan beberapa langkah berikut:
- Membuat model
- Membuat controller
- Membuat view
Di dalam model, Anda harus menuliskan kode untuk memasukkan data ke dalam database. Di dalam controller, Anda harus menuliskan kode untuk mengakses model dan memasukkan data ke dalam database. Di dalam view, Anda harus menuliskan kode HTML untuk menampilkan form input yang dapat digunakan untuk memasukkan data ke dalam database.
Dengan melakukan langkah-langkah ini, Anda dapat menambahkan data ke dalam database dengan menggunakan CodeIgniter dengan mudah dan efisien.